Quello
che ho voluto fare, nella precedente puntata, era mettere a fuoco il modo
con il quale potessero essere creati nuovi utenti, modificata un’ACL ed
assegnati dei ruoli.
Per
dimostrare tutte queste operazioni ho però preferito spiegare i
giusti passi da compiere seguendo i menu di Lotus Notes, e non scrivendo
del codice Java.
Ovviamente
questo tipo di approccio non permette nessun tipo di automatizzazione e
rappresenta un modo molto statico di gestire gli utenti.
Vedremo
in questa puntata com’è possibile effettuare le stesse identiche
operazioni, tramite l’utilizzo di Java. Quello che utilizzeremo saranno
le classi messe a disposizione da Lotus, le stesse utilizzate dall’ambiente
di disegno e gestione.
Acquisire
questa manualità si rivelerà molto importante durante la
fase di creazione di applicazioni dinamiche, nelle quali è importante
riuscire a gestire il più possibile lato Web e quindi in modo completamente
automatico.
Un caso d’uso
Come
abbiamo visto, gli utenti di un server Notes, sono contenuti all’interno
di un database particolare chiamato names.nsf. Per tale ragione, la creazione
di un nuovo utente, non è altro che l’aggiunta di un nuovo documento
a names.nsf.
Per
rendere maggiormente didattica tale aggiunta, ho voluto analizzare un reale
caso d’uso che potrebbe capitare in qualsiasi applicazione Web.
Il
problema che mi sono posto è stato quello di poter indicare, in
una form HTML, un nome e una password e alla conferma aggiornare sia il
database utenti che l’access control list del database stesso.
Per
fare questo ho creato una form per l’inserimento dei parametri, la quale
verrà controllata nella fase di submit da parte di un agente, che
si occuperà di fare tutto il lavoro.
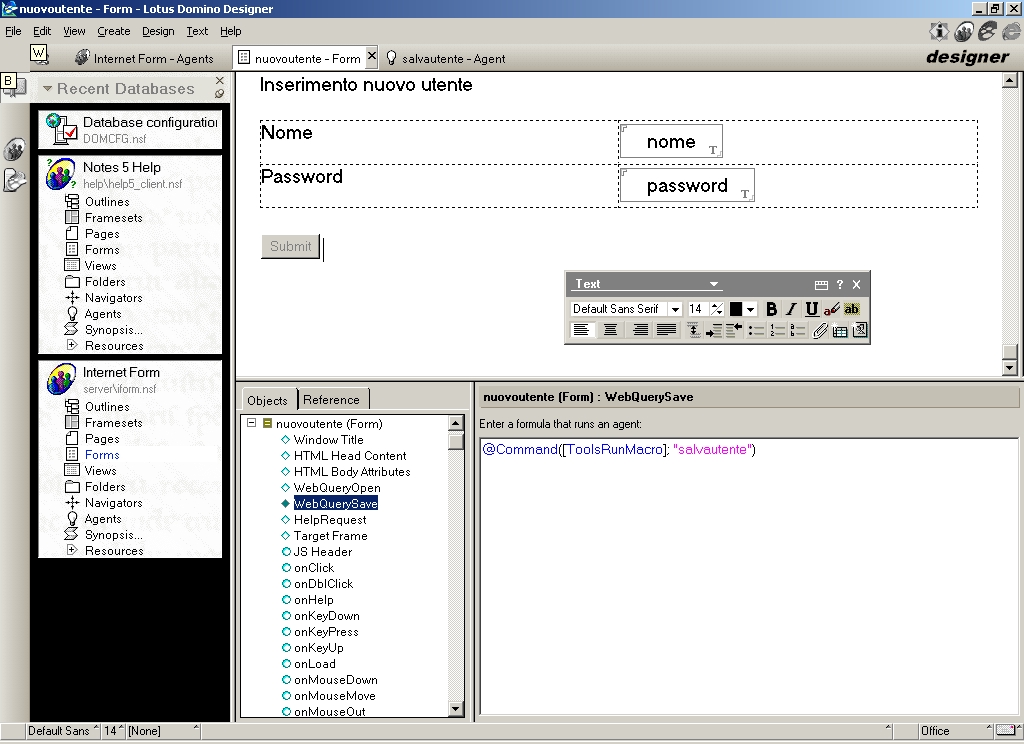
Mettiamoci
al lavoro
A
questo punto, una volta focalizzato il nostro obiettivo, non ci resta che
aprire Lotus Domino Designer, o per chi ha la versione 4 il client Notes,
e creare la maschera sulla quale andremo a lavorare. Il nome di tale maschera
sarà nuovoutente. All’interno di tale oggetto andremo poi ad inserire
due campi che utilizzeremo per la successiva elaborazione. Tali campi saranno:
nome e password.
Per
completare la maschera non ci serve altro che definire un Hotspot Button,
tramite il quale ordinare l’operazione di submit, che abbiamo gia analizzato
nel corso di una delle puntate precedenti. Tale operazione si può
effettuare con l’utilizzo della seguente formula:
@Command([FileSave]);
@Command([FileCloseWindow])
Per
poter poi gestire i dati salvati tramite un agente, dobbiamo indicare a
Lotus Domino quale agente deve essere utilizzato, tramite la valorizzazione
dell’elemento WebQuerySave del form corrente:
@Command([ToolsRunMacro];
"salvautente")
In
questo caso è stato indicato che il nome dell’agente da utilizzare
è salvautente.
Dopo
aver salvato la maschera, se non vi sono stati errori, possiamo andare
a sviluppare il codice dell’agente salvautente. Quello che dovremo fare,
a grandi linee, è aprire l’address book, aggiungere l’utente, aprire
l’access control list del database corrente ed aggiungere anche qui il
nuovo utente.
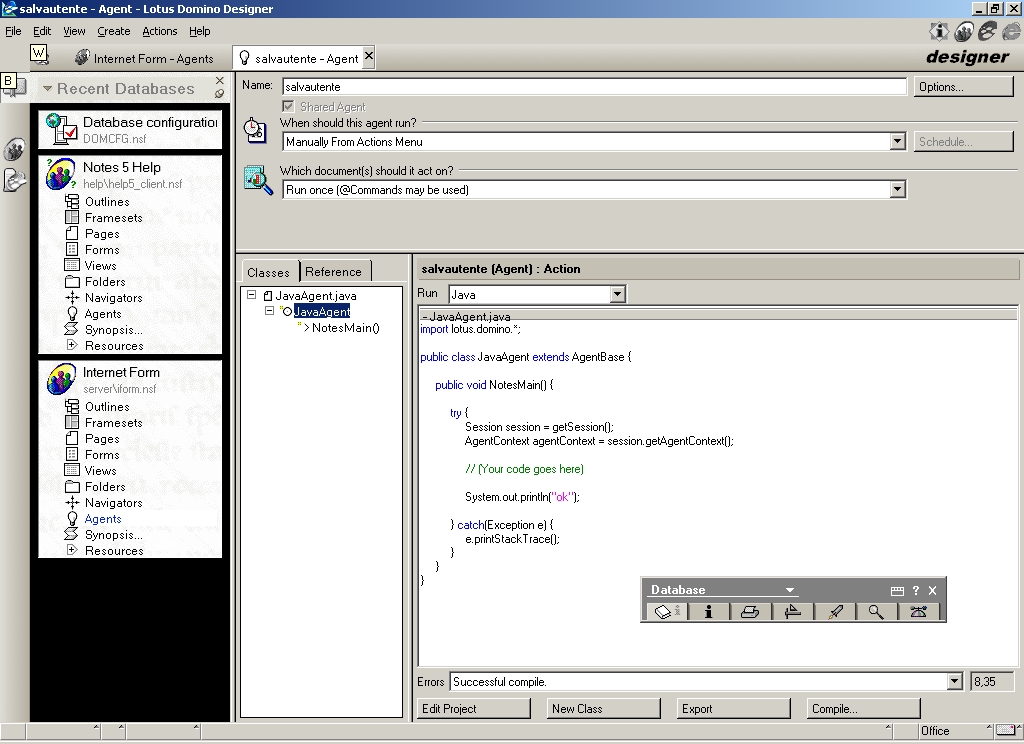
Scriviamo l’agente
di submit
Come
tutti gli agenti, possiamo sfruttare l’impostazione che ci propone Lotus
Domino Designer, andando ad aggiungere quello che ci interessa valorizzare.
Se
provate a creare un nuovo agente, l’ambiente di disegno vi proporrà
una struttura simile alla seguente:
import
lotus.domino.*;
public
class JavaAgent extends AgentBase {
public void NotesMain() {
try {
Session session = getSession();
AgentContext agentContext = session.getAgentContext();
// (Your code goes here)
System.out.println("ok");
} catch(Exception e) {
e.printStackTrace();
}
}
}
Se
siete un po’ ansiosi e volete subito verificare il corretto funzionamento
di questa prima parte di codice, vi consiglio di aggiungere, come nell’esempio,
la riga System.out.println(“ok”) e verificare, provando a salvare i valori
nella form, che nella console del server appaia la scritta “ok”.
Se
tutto dovesse andare nel modo corretto, siamo pronti per passare alla fase
successiva.
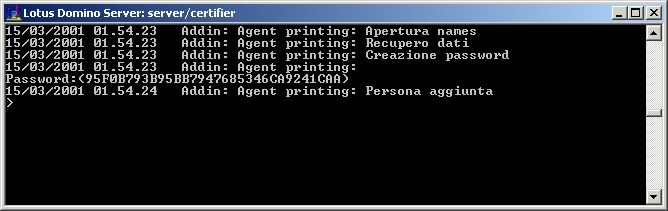
Il codice Java
La
prima cosa da fare è quella di andare ad aprire l’address book.
Per
fare questo dobbiamo, prima di tutto, sapere dove si trova tale archivio.
In questo caso siamo però abbastanza fortunati, dato che nella quasi
totalità dei casi, lo troveremo semplicemente nella directory data
di Notes.
Per
aprirlo non utilizzeremo quindi percorsi particolari, ma basterà
indicarne il nome. Per fare questo dovremo chiedere alla sessione corrente,
che abbiamo appena valorizzato nella variabile session, l’apertura del
database tramite il metodo getDatabase. Ecco di seguito la riga che ci
permette di fare questo:
Database
names = session.getDatabase( "", "names.nsf" );
Come
potete notare, il metodo getDatabase, riceve due parametri. Il primo, che
ho omesso di indicare, è il nome del server sul quale aprire il
file. Non indicandolo verrà automaticamente utilizzato il server
corrente. Questo particolare ci permette di capire che, se l’utente con
quale viene salvato l’agente ha diritto di lettura e scrittura anche in
un server diverso dal corrente, potremo effettuare le stesse operazioni
anche su un server remoto.
Ora
che siamo riusciti ad aprire l’address book, non ci resta che iniziare
a prendere i valori che sono stati immessi da browser nella form, utilizzando
il metodo getItemValueString applicato al documento corrente, fornito dal
metodo getDocumentContext dell’oggetto agentContext:
Document
doc = agentContext.getDocumentContext();
String
cNome = doc.getItemValueString("Nome");
String
cPwd = doc.getItemValueString("password");
Come
potete notare, il procedimento è molto più lungo da spiegare
che da sviluppare, in quanto il suo utilizzo si riduce ad una riga di codice.
Fino
a qui non ci sono stati grossi problemi implementativi, dato che, quello
che viene immesso lato browser è esattamente quello che viene inserito
nel database.
Esiste
però una particolarità di cui dobbiamo tener conto, rappresentata
dal campo password.
Tale
campo deve essere salvato in modo criptato nel documento persona, quindi
non è possibile un suo utilizzo diretto.
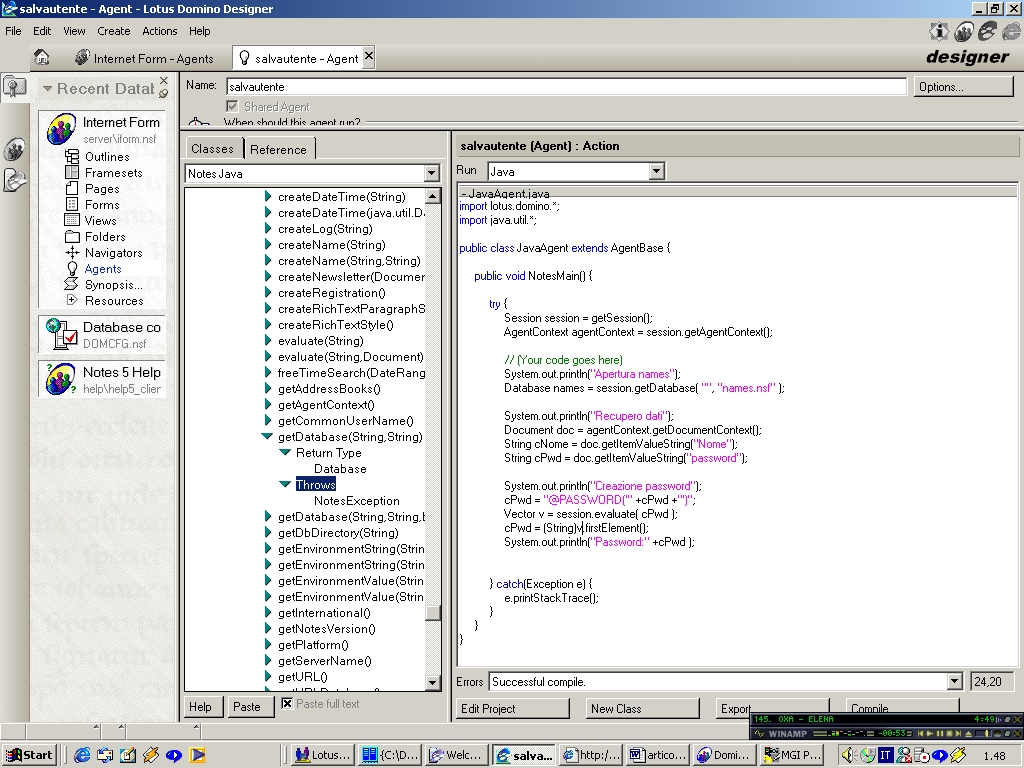
Concettualmente
l’operazione da fare è semplice: si tratta di applicare la formula
@password al valore di cPwd. Il problema è che, nell’interfaccia
Java di Notes, tale funzione non esiste. Non vi è modo di utilizzarla,
se non con un piccolo trucco, che è quello di richiamare @password,
tramite il metodo di valutazione delle formule, evaluate, che la classe
Session ci mette a disposizione.
Ultima
particolarità di questo passaggio è data dal fatto che, il
ritorno del metodo evaluate non è un valore String, come sarebbe
giusto in questo caso specifico, ma un Vector di elementi, sul quale dobbiamo
applicare le giuste trasformazioni per avere i valori che ci interessano.
Nel
caso della formula @password, tale Vector, ha un solo elemento di tipo
String.
Per
tale ragione siamo costretti a scrivere questo codice per trasformare il
valore digitato in valore criptato:
cPwd
= "@PASSWORD('" +cPwd +"')";
Vector
v = session.evaluate( cPwd );
cPwd
= (String)v.firstElement();
Ora
che abbiamo tutti gli elementi che ci servono, non ci resta che creare
un nuovo documento all’interno del database names, valorizzandone i giusti
campi e salvando il tutto.
La
creazione del documento è attuabile tramite il metodo createDocument
della classe Database:
Document
person = names.createDocument();
Per
la creazione dei campi invece si può sfruttare un semplice concetto:
se valorizziamo un campo che non esiste all’interno del documento che abbiamo
appena creato, Notes provvederà a crearlo.
Questo
vuol dire che, un semplice richiamo al metodo appendItemValue di un campo
che non esiste, ci permetterà la sua creazione.
I
campi da creare in questo nuovo documento sono pertanto i seguenti:
FullName
= Il nome del nuovo utente inserito
LastName
= contiene lo stesso valore di FullName
Form
= impostato a “Person”
Type
= impostato a “Person”
HTTPPassword
= la password criptata
Questi
campi sono fondamentali per fare in modo che il nuovo documento venga correttamente
indicizzato dalle viste di ricerca utenti. Traducendo in codice queste
assegnazioni otterremo così il seguente listato:
person.appendItemValue("Form",
"Person");
person.appendItemValue("Type",
"Person");
person.appendItemValue("Fullname",
cNome);
person.appendItemValue("LastName",
cNome);
person.appendItemValue("HTTPPassword",
cPwd);
Una
volta creato il documento in memoria, basterà forzarne un salvataggio
per poter avere finalmente il dato disponibile:
person.save(true,false);
Se
tutto è andato alla perfezione, tramite Domino Administrator, sarà
possibile vedere che, all’interno della lista degli utenti è apparso
anche il nome dell’utente che abbiamo appena inserito con la pagina HTML.
Un’ultima
osservazione deve essere fatta sul numero di campi disponibili nel documento
person.
Andando
a confrontare i campi del documento appena creato, con quelli di uno similare
già presenti nel database, noterete una discordanza fra il numero
di campi disponibili.
Tale
differenza non è grave, dato che la maschera di inserimento standard
di Notes crea tutta una serie di parametri aggiuntivi opzionali.
Se
dovesse però porsi l’esigenza di modificare qualche caratteristica
dell’utente appena inserito, sarà sempre possibile modificare il
documento con i normali meccanismi Notes.
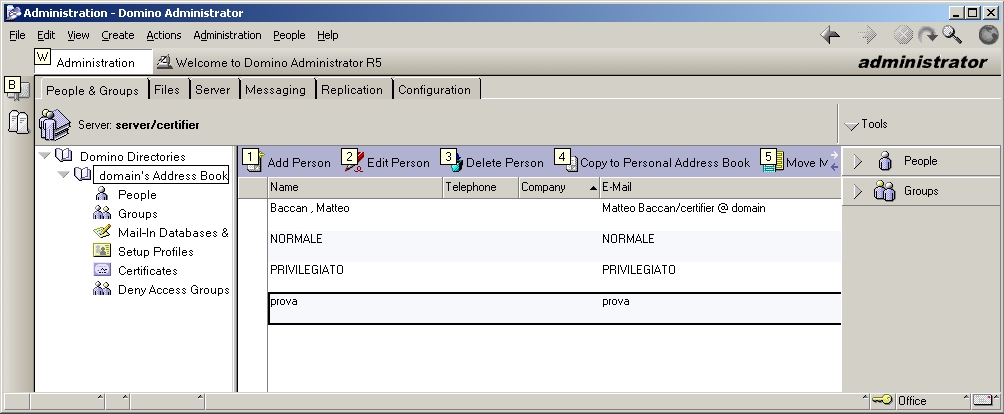
Modifica
dell’ACL di un database
Il
primo passo per una corretta creazione di nuovi utenti lato WEB è
stato fatto. A questo punto possiamo vedere come, allo stesso modo, possiamo
modificare l’access control list, di un database.
In
questo caso abbiamo a disposizione una serie di classi che, in maniera
molto semplice, permettono la gestione di tale aspetto dei database Notes.
La
classe principale è sicuramente ACL, che permette di avere una completa
gestione della lista degli utenti abilitati verso un certo database.
Con
tale classe è possibile avere l’elenco degli utenti, aggiungerne
uno nuovo o semplicemente rimuoverlo dalla lista di quelli attivi.
Insieme
a tale classe è presente anche la classe che gestisce le proprietà
del singolo utente. Tale classe è ACLEntry, e sarà la classe
che andremo ad utilizzare per modificare le caratteristiche dell’utente.
Vediamo
ora come possiamo utilizzare tali classi per personalizzare il nostro database
di test.
Sicuramente
la prima cosa da fare è quella di chiedere alla classe agentContext
qual è il database corrente. Quest’operazione si effettua con una
semplice riga di codice:
Database
db = agentContext.getCurrentDatabase();
Una
volta che abbiamo valorizzato un oggetto Database con il giusto valore¸
tramite il metodo getACL(), potremo facilmente accedere ad un oggetto in
grado di manipolare la lista degli utenti. A questo punto, tramite l’utilizzo
del metodo createACLEntry, potremo creare un nuovo utente e con un successivo
salvataggio potremo aggiungere tale utente all’ACL:
//
Aggiornamento ACL
Database
db = agentContext.getCurrentDatabase();
ACL
acl = db.getACL();
ACLEntry
addACL = acl.createACLEntry( “user”, ACL.LEVEL_MANAGER);
acl.save();
Per
verificare se l’aggiunta è stata fatta nel modo corretto, possiamo
controllare l’effetto della nostra modifica, sia dall’ambiente di disegno,
passando dalle caratteristiche del database, e sia utilizzando l’oggetto
acl, scorrendone i valori e presentandoli a video:
//
Visualizzo l'ACL
ACLEntry
acle = acl.getFirstEntry();
do
{
System.out.println(acle.getName());
}
while ((acle = acl.getNextEntry(acle)) != null);
il
raggiungimento del primo elemento null indicherà la fine della lista
degli utenti.
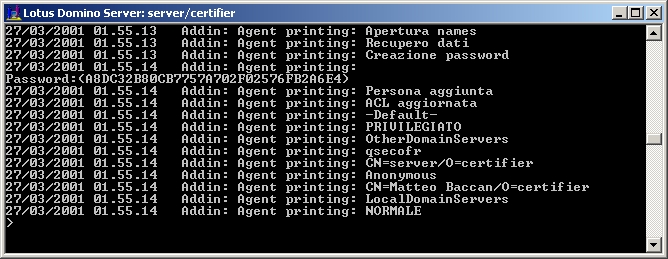
Test di accesso
Ora
che l’utente è stato creato ed aggiunto a quelli che possono gestire
il database, non ci resta che controllare, tramite un browser, se è
possibile accedere ai dati, identificandoci con l’utente e password appena
inseriti.
Per
forzare l’identificazione dovremo però impostare a No Access l’accesso
di default sul database. In questo modo forzeremo Notes a chiedere l’autentificazione
dell’utente.
Se
tutto è stato scritto nel modo corretto accederete ai dati del database
e a tutte le sue risorse.
Conclusioni
A
questo punto dovreste essere completamente padroni del sistema di autentificazione
utenti di Notes. In realtà esistono delle tecniche leggermente più
sofisticate per gestire in modo più elegante e meno intrusivo gli
utenti, ma il loro utilizzo non si discosta molto da questi concetti.
Sommando
così tutte le tecniche apprese nelle prime puntate di questo corso
si dovreste essere in grado di affrontare con tranquillità la creazione
di applicazioni di medie dimensioni.
Ovviamente,
per poter sfruttare al meglio Notes, la cosa migliore da fare, è
quella di studiare in modo approfondito, tutti i metodi delle classi disponibili.
Fortunatamente però l’help fornito da Lotus è molto completo
e dettagliato, corredato da numerosi esempi esplicativi, di sicuro supporto
per ogni programmatore Notes.
A
questo punto il corso subisce una piccola pausa, per dare spazio a due
puntate nelle quali andremo ad illustrare come realizzare un progetto Internet
di presentazione di documenti.
In
questo modo potremo mettere in pratica i concetti utilizzati su un caso
reale, vedendo com’è possibile pianificare, dallo sviluppo al rilascio,
una semplice applicazione, curando anche i problemi di sicurezza nei quali
potremmo incorrere.
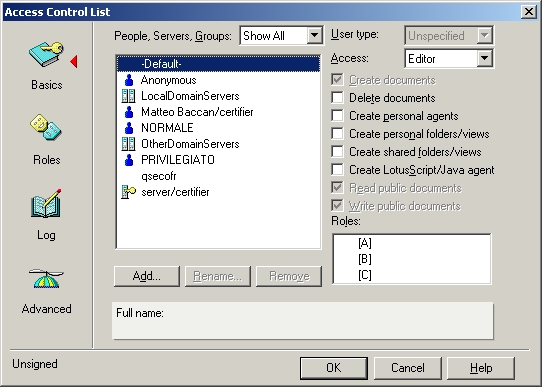
Bibliografia
[1]
http://www.lotus.com sito Internet di riferimento per i prodotti Lotus
[2]
http://www.notes.net sito ufficiale di Lotus Domino. Da questo sito è
possibile scaricare tutti gli aggiornamenti di Domino, dalla versione 4.0
all’ultimissima versione disponibile.
[3]
http://www.mokabyte.it, sito contenente tutte le puntate di questo corso.
[4]
http://www.infomedia.it/artic/Baccan, sito contenente alcuni articoli di
approfondimento degli argomenti trattati.
Matteo
Baccan
Matteo
Baccan è uno specialista di progettazione e sviluppo in C++, Java
e Lotus Notes. Attualmente si occupa dello studio di tecniche avanzate
di programmazione in ambito Internet/Intranet tramite Lotus Notes e Java,
presso Integra Italia. Si possono consultare alcune sue pubblicazioni presso
http://www.infomedia.it/artic/Baccan. Può essere contattato tramite
e-mail all'indirizzo baccan@infomedia.it |
