|
Il
linguaggio Java deve sicuramente parte del suo successo
ai bassissimi costi di ingresso. Per utilizzare il linguaggio
non è necessario ricorrere a sofisticati ambienti
di sviluppo: tutto ciò che serve è un
apposito Kit di sviluppo, distribuito gratuitamente
dalla Sun Microsystem. Esso comprende alcuni tools,
come il compilatore, il runtime e il debugger, numerosi
programmi di esempio e l'insieme completo dei sorgenti
della ricchissima libreria che accompagna il linguaggio.
Questa guida vuole fornire le istruzioni su come installare
correttamente il JDK (Java Developement Kit) e Ginipad,
un completo ambiente di sviluppo gratuito per Java.
1
- Procurarsi il JDK
Per
poter sviluppare programmi in Java, è necessario
scaricare il Java Developement Kit dal sito della Sun
Microsystem. Tutto quello che si deve fare è
andare all'indirizzo http://java.sun.com/j2se/ e seguire
le istruzioni, in modo da scaricare la versione più
recente del JDK. Si consiglia di scaricare l'ultima
versione stabile (attualmente la 1.3.1_01): attenzione,
è un file molto grosso (quasi 30 mega), e ci
potrebbero volere un paio di ore per scaricarlo via
modem.
2
- Avviare il processo di installazione
Per
avviare il processo di installazione, è sufficiente
cliccare il file appena scaricato.
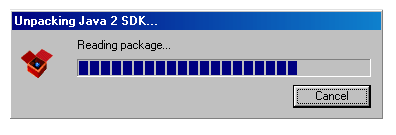
Figura 1
Il
processo di installazione segue dei passaggi convenzionali,
che non dovrebbero presentare particolari difficoltà.
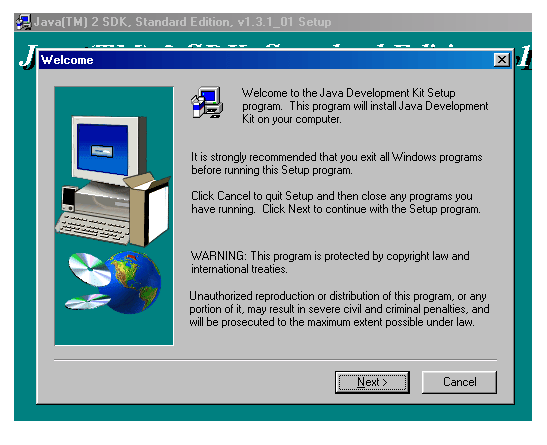
Figura
2
Alla
richiesta di specificare il percorso di destinazione,
si consiglia di lasciare l'impostazione di default.
I passaggi successivi della guida sono spiegati secondo
questo assunto: dopo aver maturato la necessaria esperienza,
sarà possibile personalizzare l'installazione.
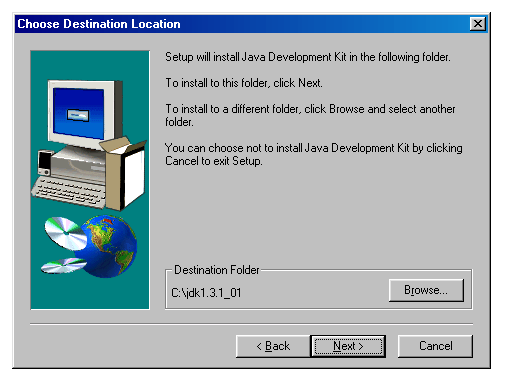
Figura
3
La
successiva richiesta è quella di specificare
quali componenti installare: si consiglia di effettuare
un'installazione completa. Se si avessero problemi di
spazio, è possibile rinunciare alle ultime due
voci ("Demos" e "Java Sources")
con un risparmio di quasi 25 Mega.
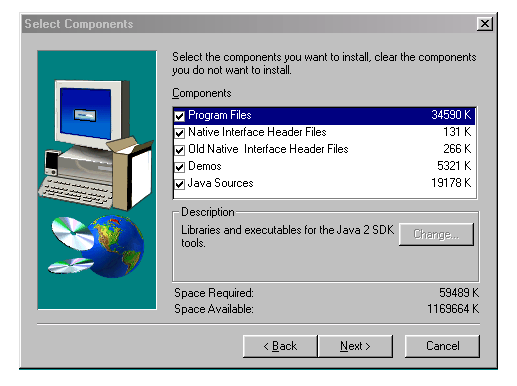
Figura
4
A
questo punto avviene l'istallazione vera e propria,
che durerà qualche secondo.
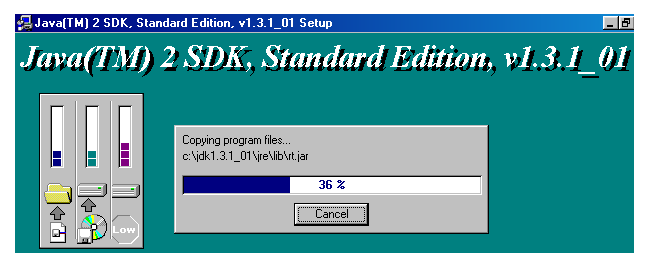
Figura
5
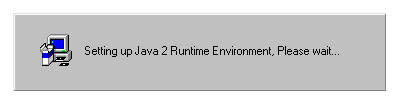
Figura
6
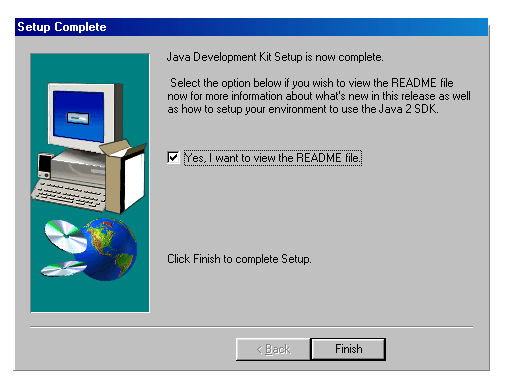
Figura
7
A
questo punto l'installazione del JDK è terminata;
se fosse necessario liberare dello spazio, è
possibile a questo punto cancellare il file di installazione.
Per diventare operativi è tuttavia necessario
effettuare un ulteriore passaggio, descritto nel prossimo
paragrafo.
3
- Impostazione del Path
Il
compilatore della Sun è un programma non grafico,
che deve essere invocato dalla console di comandi MS-Dos.
Per fare in modo che il computer sappia dove trovare
il compilatore, quando l'utente ne digita il nome sulla
console, è necessario specificare un'apposita
variabile di ambiente, detta PATH. L'operazione è
differente sui vari sistemi operativi.
Windows
95 - 98 - ME
Aprire
il disco di sistema, che nella maggior parte dei casi
è il disco C. Individuare il file "Autoexec"
(che potrebbe chiamarsi anche "Autoexec.bat")
e selezionarlo con il tasto destro del mouse.
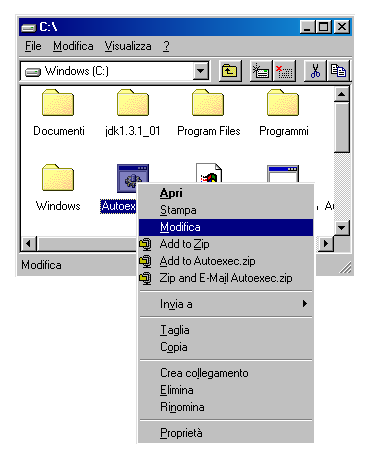
Figura
8
Selezionare
la voce di menu "modifica": si aprirà
una finestra Notepad con un testo simile a quello in
figura.
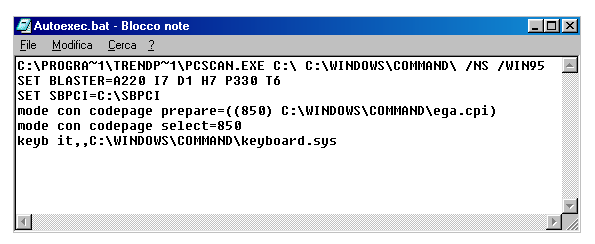
Figura 9
Aggiungere
la riga
SET
PATH=C:\jdk1.3.1_01\BIN\
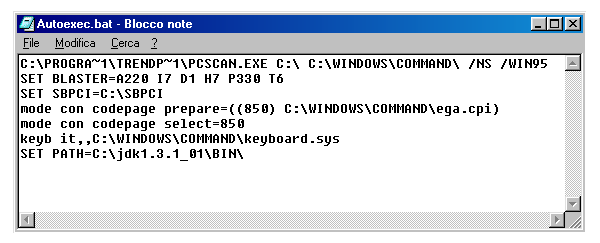
Se
durante l'installazione del JDK fosse stata scelta una
posizione differente sul disco, occorre indicare la
posizione giusta. Se invece, aprendo il file Autoexec.bat,
si scoprisse che esiste già una riga "SET
PATH=.......", tipo
SET
PATH=C:\WINDOWS\COMMAND\
essa
andrà modificata aggiungendo il percorso del
JDK alla fine, dopo un carattere ';'. Ad esempio:
SET
PATH=C:\WINDOWS\COMMAND\;C:\jdk1.3.1_01\BIN\
Dopo
aver salvato il file Autoexec.bat, è necessario
riavviare il computer.
Windows
NT/2000/XP
Per
impostare il PATH su Windows NT, Windows 2000 ed XP
bisogna eseguire i seguenti passi: selezionare Settings
dal menu start, ed aprire il Pannello di Controllo;
quinidi selezionare System. Su Windows NT, selezionare
il tab Environment tab; su Windows 2000 selezionare
il tab Advanced. Cercare "Path" tra le "User
Variables" e le "System Variables". Aggiungere
il percorso verso il JDK (nell'esempio C:\jdk1.3.1_01\BIN\)
all'estremità destra della variabile "Path"
presente tra le "User Variables". Premere
"OK" o "Apply".
Per
verificare che le impostazioni sono corrette si può
aprire
un prompt di comandi e digitare
java
-version
Comparirà
la seguente schermata

Figura 11
Se
venisse restituito un messaggio di errore, ripetere
i passaggi dell'impostazione del PATH.
Ginipad: un ambiente di sviluppo gratuito
per Java
Ginipad
è un ambiente di sviluppo gratuito, realizzato
completamente in Java. Grazie a Ginipad è possibile
editare sorgenti, compilarli e mandarli in esecuzione
in modo semplice ed intuitivo, senza la necessità
di ricorrere alla console.
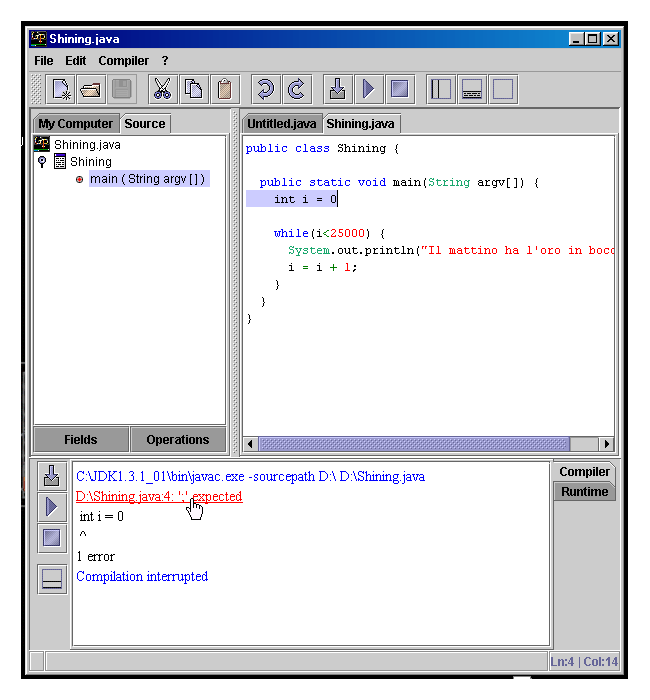
Installazione
del Ginipad
Il
processo di installazione di Ginipad è piuttosto
semplice, e si compone di quattro passaggi:
1.
Installare il JDK, come spiegato sopra
2.
scaricare il file di setup di Ginipad dal sito link
a http://www.mokabyte.it/ginipad
3.
lanciare l'installazione. Al secondo passaggio verrà
chiesto di scegliere la Virtual Machine.
Se
il JDK è stato installato come da istruzioni,
comparirà una schermata come la seguente:
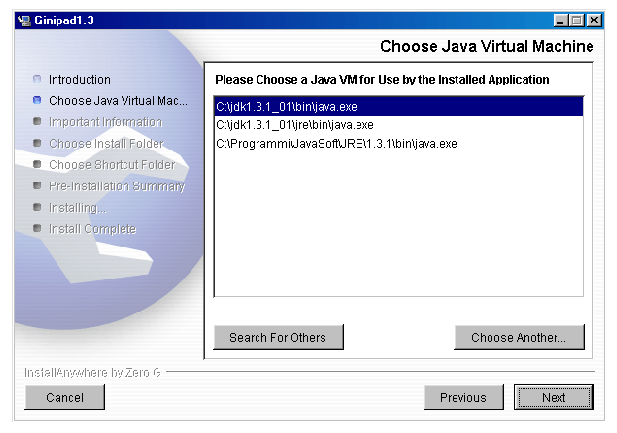
Figura
13
Si
consiglia di scegliere la VM presente nella cartella
\bin del JDK, come si vede nell'immagine.
4.Al
termine dell'installazione si può avviare il
programma. Al primo avvio, Ginipad effettua una ricerca
per localizzare la posizione del JDK. Tale processo
è automatico e trasparente all'utente.
Apprendimento
Ginipad
è stato progettato per fornire un elevato grado
di funzionalità, con un tempo minimo di apprendimento.
Si consiglia di visitare la home page del progetto per
trovare tutte le informazioni necessarie all'indirizzo
http://www.mokabyte.it/ginipad
Il
tempo di apprendimento può essere ridotto ad
appena cinque minuti grazie ad una slideshow power point,
disponibile all'indirizzo http://www.mokabyte.it/ginipad/download/GinipadVisualTutorial.ppt
|