|
Introduzione
Quanto tempo passato alla ricerca di un ambiente per
lo sviluppo in Java che avesse le caratteristiche sufficienti
per accontentare tutti. Ogni volta però, a balzare
agli occhi erano sempre i difetti: quello costa troppo,
e quello è troppo brutto, quello è scomodo,
questo è poco performante, codesto non è
cross-platform. E via dicendo. Un bel giorno (come nella
migliore delle favole) tutto questo svanisce. Il buio
ovattato dall'indecisione ad un tratto si illumina con
la luce del sole che fa capolino da dietro la luna e
si scopre qualcosa che accontenta un po' tutti.
Nasce
una stella
"Eclipse" infatti, progetto che annovera tra
i suoi sostenitori anche la IBM, ha le caratteristiche
giuste per essere eletto GUI dell'anno. Accattivante,
leggero e performante (se si esclude un po' di attesa
durante la visualizzazione dello splash-screen), assolutamente
cross-platform, con integrati i tool per quasi ogni
esigenza di sviluppo (controllo di versione, tools per
il controllo diretto di JBoss, Tomcat, MySql, supporto
per Ant, ...), è la rivelazione della sua categoria.
Una piacevole novità nel panorama dei tools di
sviluppo. Oltre a tutto questo "Eclipse" è
concepito con un'architettura interna basata su plug-in
e completo della documentazione per l'implementazione
degli stessi. Una manna dal cielo per chi gradisce il
concetto di "se non ce l'hai, ... fattelo".
Dimenticavo la cosa fondamentale. E' GRATIS. Infatti
"Eclipse" viene fornito sotto licenza GNU.
Un software del valore di 40 milioni di dollari, messo
a disposizione della comunità dei programmatori,
come dichiarato nella relazione di "Bilancio consolidato
del 2001" di IBM.
Rispettando
la lunga tradizione di innovazione, l'IBM Software Group
ha ancora una volta guidato il mercato nell'area dei
Web Services affermandosi come prima azienda nel commercializzare
prodotti basati su questa tecnologia. L'impegno assunto
nei confronti di Linux e del movimento Open Source,
inoltre, si è concretizzato grazie agli oltre
40 milioni di dollari in software di sviluppo applicativo
donati al consorzio Eclipse.org.
"Eclipse"
ha apparentemente tutto quanto si possa desiderare e
forse anche qualcosa in più ed è la ragione
per cui a questo articolo è stato dato un taglio
molto elementare al fine di infondere in più
persone la curiosità di provarlo.
Prepariamo
il necessario
La predisposizione di quanto necessario per lavorare
con "Eclipse" è estremamente semplice
e veloce. I passi descritti di seguito,sono stati eseguiti
in ambiente Microsoft Windows.
Prima di installare "Eclipse" è necessario
installare il JDK di Java che possiamo scaricare (ammesso
di non averlo già installato sulla propria macchina)
all'indirizzo "http://java.sun.com/j2se/1.4.1/index.html"
previo una piccola operazione di registrazione. Una
volta installato il JDK, ci si deve però ricordare
di inserire il percorso della directory "bin"
di quest'ultimo nella variabile PATH in modo da consentire
all'applicazione di trovare il necessario per l'esecuzione.
Procurarsi
"Eclipse" è semplicissimo, basta scaricarlo
dal sito ufficiale all'indirizzo "http://download.eclipse.org/downloads/drops/R-2.1-200303272130/eclipse-SDK-2.1-win32.zip"
(attualmente la versione più recente è
la 2.1 che è quella presa in considerazione dal
presente articolo) e l'installazione è veramente
un gioco da ragazzi. Per effettuarla basta scompattare
il file in formato zip e, una volta ottenuta la directory
"eclipse", lanciare l'eseguibile "eclipse.exe"
che vi si trova all'interno. Questo effettuerà
automaticamente alcune operazioni per completare la
fase di installazione e dopo pochi secondi vi troverete
immersi nel nuovo ambiente. E il gioco è fatto.
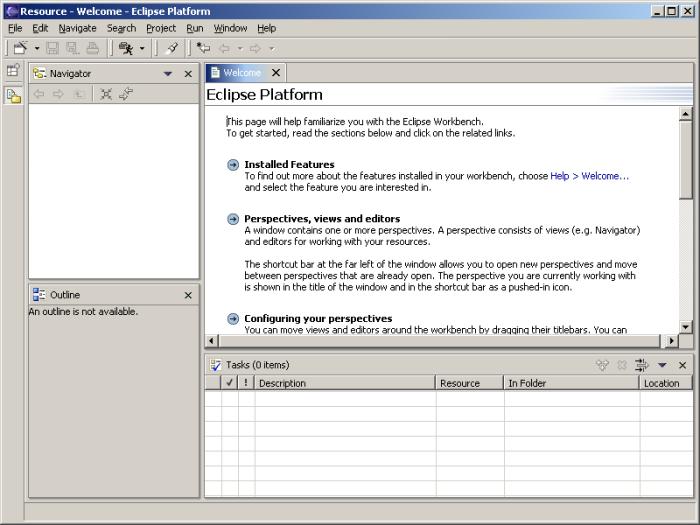
Figura 1 - Ecco come si presenta Eclipse al primo
avvio
clicca sull'immagine per ingrandire
Personalizziamo
il nuovo ambiente
Iniziamo a familiarizzare con l'ambiente di lavoro di
"Eclipse". La finestra che costituisce l'ambiente
di lavoro contiene più prospettive. Queste non
sono altro che l'insieme delle finestre che riguardano
aspetti diversi del nostro progetto ed ognuna di esse
può essere utilizzata per controllare le risorse
del progetto.
A sinistra troviamo la barra degli shortcut all'interno
della quale si può scegliere la prospettiva desiderata.
Il primo bottone in alto raffigurante una finestra con
un "+" di colore giallo, serve per scegliere
la vista desiderata da un menù che provvede automaticamente
ad inserire la vista selezionata all'interno della barra
di shortcut in modo che possa essere utilizzato in futuro.
Per aggiungere più viste alla nostra prospettiva
corrente possiamo utilizzare il menù "Windows>Show
view". Per reimpostare la prospettiva al suo stato
originale, utilizzate il menù "Windows>Reset
Perspective". Una volta organizzata la nostra prospettiva,
possiamo salvarla utilizzando la "Windows>Save
as". Possiamo adattare le viste, le prospettive
e le nuove operazioni di menù che compongono
la nostra prospettiva utilizzando il menù "Windows>Customize
perspective".
Tutti
al lavoro
Dopo aver familiarizzato con il nuovo ambiente, non
rimane che iniziare a lavorare con l'obiettivo di realizzare
la nostra applicazione Java.
La prima operazione da effettuare per iniziare un nuovo
lavoro è quella di creare un nuovo progetto.
L'operazione è semplice. Dal menù "File>New>Project"
verrà aperta una finestra in cui sarà
necessario indicare la tipologia di progetto desiderata
e nella quale sceglieremo ovviamente "Java Project".
Nella finestra successiva dovremo indicare il nome che
vogliamo attribuire al nostro progetto (nel nostro caso
un semplicissimo e banalissimo "test") inoltre,
ci viene richiesto anche il percorso di lavoro da utilizzare.
Questo ci consente di allocare il progetto sui supporti
prescelti e di stabilire quindi il Workspace preferito.
Nella finestra che segue relativa ai settaggi particolari
del progetto è possibile indicare i vari path
del progetto ("src", "bin", ...),
le librerie e i file JAR esterni necessari.
In una fase più avanzata si vedrà come
sia importante gestire questo aspetto per strutturare
correttamente il nostro progetto e ottenere vantaggi
incommensurabili in termini di chiarezza e usabilità,
ma per il momento ci limiteremo a creare
un nuovo folder per i sorgenti ed assegnare il folder
per il deploy delle classi.
Avendo
selezionato la linguetta "Source", clicchiamo
sul tasto "Add Folder" poi su "Create
new folder" e indichiamo la nuova directory "src".
Confermando il tutto ci viene richiesto se vogliamo
indicare come output folder la directory "\test\bin".
Se rispondiamo affermativamente, sarà "Eclipse"
stesso a creare il folder di deploy delle classi.
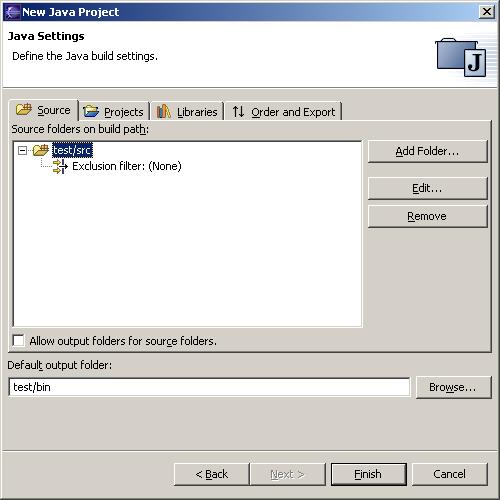
Figura 2 - Si scelgono i path del progetto
La
pressione del tasto "Finish" avvierà
definitivamente la fase di creazione e ci troveremo
nel cuore vero e proprio del nostro progetto.
Prima di scrivere del codice nel nostro progetto, dovremmo
dedicare un po' di tempo ancora a configurare i parametri
che desideriamo per il nostro Editor.
Per fare questo utilizziamo il menù Windows>Preferences
che aprirà una finestra nella quale si trova
la vera e propria stanza dei bottoni di "Eclipse".
Selezionando la sezione relativa a "Java"
e "Code Formatter", per poter gestire le modalità
di creazione del codice in automatico (ci tengo particolarmente
perchè sono molto pignolo in merito), nella linguetta
"New Lines" si devono fleggare tutte e cinque
le voci proposte:
- Insert
a new line before an opening brace;
- Insert
new lines in control statements;
- Clear
all blank lines;
- Insert
new line between 'else if';
- Inset
a new line inside an empty block;
mentre
nella linguetta "Style" si deve deselezionare
"Insert space after a cast". Naturalmente
si tratta delle scelte dettate dal mio personalissimo
gusto e dalla modalità alla quale io sono abituato.
Ognuno potrà fare le scelte che ritiene più
giuste in base alle proprie abitudini.
Per
continuare il lavoro, dobbiamo assicurarci di essere
nella giusta prospettiva (prospettiva Java) e scegliere
dal menù principale "File>New>Class"
che ci consentirà di aggiungere la prima classe
al progetto.
Per la creazione di una nuova classe ci viene richiesta
una serie di informazioni che non sarebbero certo trascurabili
in un contesto di lavoro più avanzato (il package,
gli eventuali modifiers, le interfacce, etc.). In questa
fase ci limiteremo a dare alla nostra classe un nome
("test", tanto per cambiare) e a fleggare
la richiesta di creazione automatica del metodo "main".
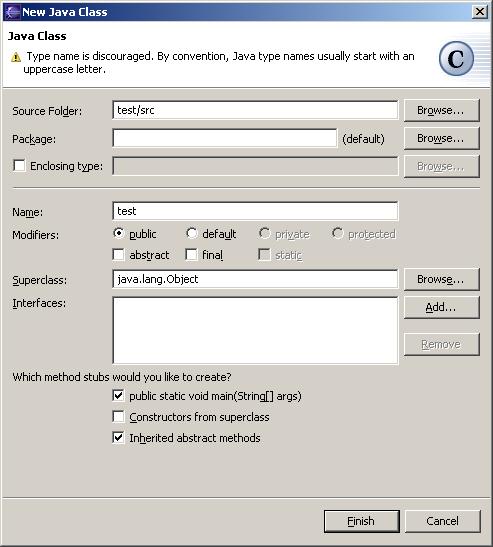
Figura 3 - Creazione della prima classe.
Non
ci resta che aggiungere un po' di codice alla nostra
classe per avere un perfetto programma funzionante e
scritto in java utilizzando "Eclipse".
Possiamo utilizzare una delle caratteristiche fondamentali
di "Eclipse", il "Content code assist".
Basterà quindi inserire tra le graffe del metodo
"main" la parola "sysout" e premere
la combinazione di tasti ctrl + space per ottenere il
codice praticamente scritto. Inserendo tra le parentesi
il carattere ["] questo verrà duplicato
e il nostro cursore si posizionerà esattamente
nella posizione giusta per farci iniziare a scrivere
la nostra fatidica frase "Ciao mondo!". Otterremo
così con pochissimo sforzo e rendendoci conto
di come "Eclipse" ci aiuti nella stesura,
il codice seguente:
System.out.println("Ciao
mondo");
Sarà
a livello embrionico, sarà un po' scarno, sarà
limitato, ma è pur sempre un programma.
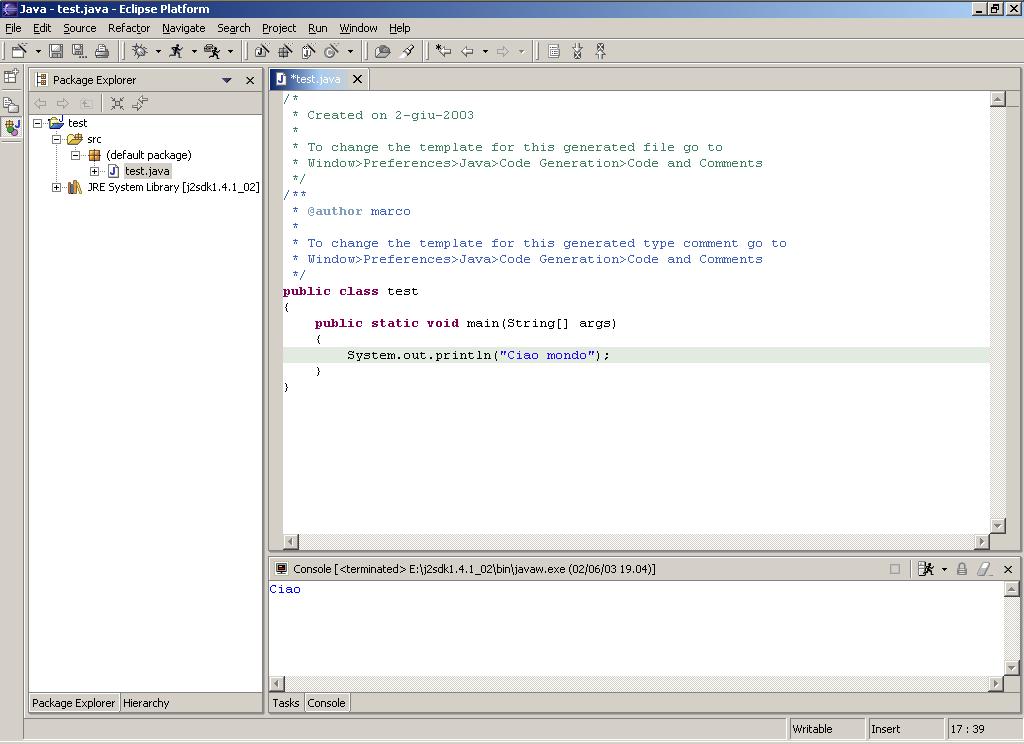
Figura 4 - Ciao mondo
(clicca sull'immagine per ingrandire)
La
nostra opera è conclusa. Basterà adesso
individuare sulla barra degli strumenti l'icona di un
bottone che raffigura un uomo che corre. Cliccandola
si aprirà una finestra in cui ci verrà
richiesto quanto necessario per avviare il nostro programma:
in che modo lanciarlo (sceglieremo ovviamente "Java
Application"), la classe di partenza (è
già indicata la classe "test") e nelle
linguette successive altre informazioni (tra cui in
futuro potrà essere molto importante la linguetta
relativa ai "parametri").
Fatto questo, il programma dovrebbe partire e dovrebbe
aprirsi una finestra ulteriore denominata "Console"
all'interno della quale potremo vedere l'output della
nostra procedura. E il gioco è fatto.
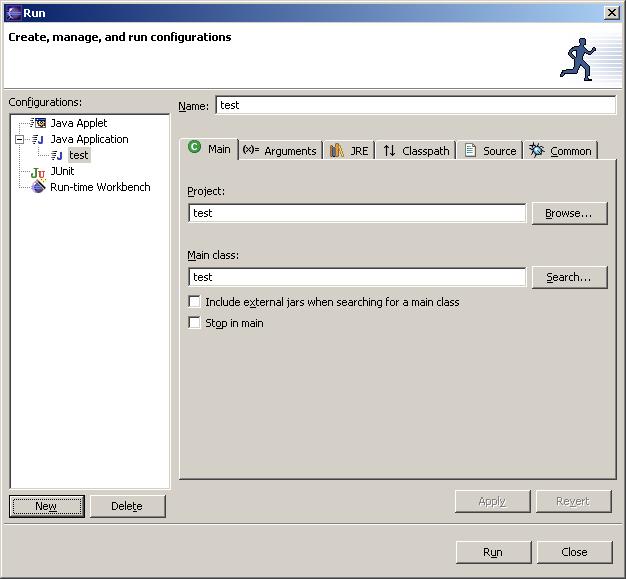
Figura 5 - Facciamolo partire
Conclusioni
Parlando di "Eclipse", non si può far
a meno di focalizzare l'attenzione su alcune delle caratteristiche
base che lo rendono un ambiente molto efficace. Di fondamentale
importanza sono: il controllo sintattico automatico
e immediato, l'autocompletamento dei metodi, i templates
che velocizzano la stesura del codice e, non utlima,
la quasi totale integrazione dei molti tools esterni.
Tutti questi aspetti meriterebbero certamente un approfondimento
specifico che però mi riservo di fare in altri
eventuali successivi appuntamenti in modo da poter dedicare
maggiore attenzione ad ognuno di essi. Ritengo comunque
che una particolare attenzione dovrebbe essere dedicata
all'aspetto più affascinante di "Eclipse"
che è certamente costituito dal fatto che la
sua architettura interna sia concepita in modo da permettere
la costruzione di plug-in (mi piace pensare ad un ambiente
in cui se una cosa che ti serve non c'è, te la
puoi costruire). Come ha dichiarato Steve Mills della
divisione software di IBM: "Vogliamo fare per gli
sviluppatori di applicazioni quello che Linux e Apache
hanno fatto per il mercato dei sistemi operativi e degli
Web server". Sentiremo quindi sempre di più
parlare del progetto "Eclipse" anche perché
esso si propone come una piattaforma Java e XML based,
perfettamente cross-platform, con la quale interfacciarsi
facilmente e che offre ai suoi utilizzatori una gamma
quasi infinita di possibilità di espansione.
Se
volete lavorare in Java, dovete provarlo.
Links
utili
www.eclipse.org;
www.omondo.com;
Marco
Ventra si occupa di analisi e sviluppo software
e può essere contattato all'indirizzo info@marcoventra.com
|