Introduzione
Nel precedente articolo della serie dedicata ai Business Process Management System – BPMS, abbiamo introdotto la suite Bizagi BPM Suite della omonima azienda. Tra i componenti della suite abbiamo visto come Bizagi Modeler sia l’ambiente dove vengono realizzati i modelli “As Is” dei processi di business o i modelli “To Be” di tipo concettuale, detti anche business oriented, da parte dei business manager o dai business analyst. In questo articolo approfondiremo Bizagi Modeler andando a vedere gli elementi principali utili per modellare documentare i processi di business delle organizzazioni.
Prima di procedere ricordiamo che Bizagi Modeler usa linguaggio standard Business Process Model and Notation (BPMN) per realizzare i diagrammi dei processi e che a questo standard è stata dedicata una introduzione [1]. Invece, sull’importanza e i benefici derivanti dalla analisi e la modellazione dei processi di business si veda quanto detto a proposito in un precedente articolo [2]. Infine, per l’installazione e i requisiti minimi si rimanda al sito di Bizagi [1] dove queste informazioni sono molto ben dettagliate.
Panoramica su Bizagi Modeler
Bizagi Modeler è un prodotto freeware per la modellazione e la documentazione dei processi di business. I modelli e i relativi diagrammi sono realizzati usando lo standard internazionale BPMN. I diagrammi possono poi essere esportati in diversi formati tra cui Word, PDF, SharePoint, immagine o Wiki.
Il modello realizzato in Bizagi Modeler può essere esportato in Bizagi Studio dove il personale IT può completarlo con i dettagli tecnici e passare quindi dal modello concettuale al modello eseguibile del processo.
Ciascun file ottenuto da Bizagi Modeler contiene il modello di uno o più processi disegnati ciascuno in un diagramma. Un modello può quindi far riferimento a una intera organizzazione o unità organizzativa oppure a uno specifico processo. I singoli diagrammi sono ospitati in un singolo sheet del modello e possono essere navigati selezionando l’apposito tab sheet (figura 1).
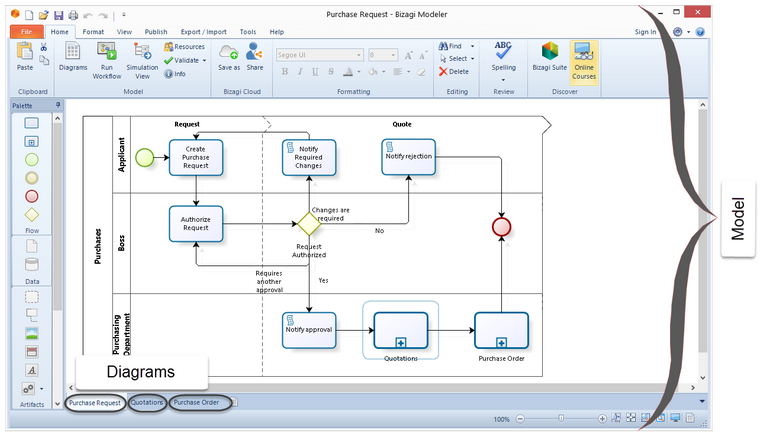
I modelli possono essere memorizzati On-premise o nel Cloud.
Quando salvati on-premise, vengono immagazzinati nel file server dell’organizzazione o in locale con estensione .bpm.
Quando si effettua il salvataggio nel cloud i file vengono salvati nel cloud di Bizagi, con estensione .bpmc, dando la possibilità di consultare e/o lavorare sul modello da dovunque si possa accedere a Internet
Interfaccia utente
L’interfaccia utente di Bizagi Modeler è molto semplice e intuitiva ed è composta da 5 principali elementi: Toolbar, Ribbon, Palette, Element Properties e View (figura 2).
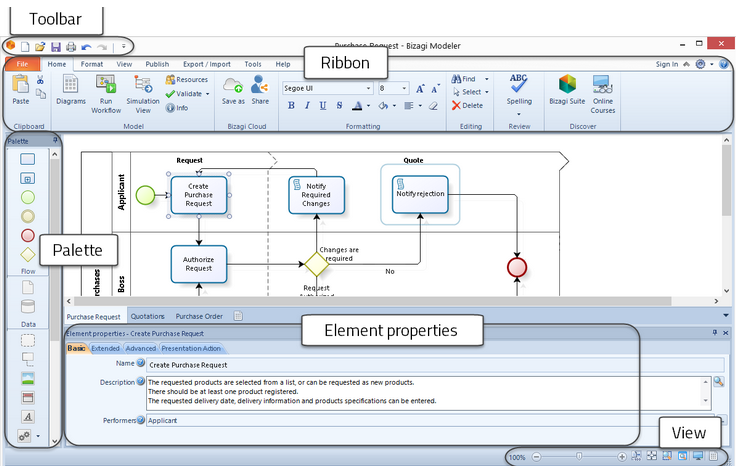
Per vedere e approfondire alcuni dei principali comandi e controlli di Bizagi Modeler, andremo a realizzare il diagramma di un processo di esempio, rimandandovi al sito di Bizagi per un esaustivo esame dettagliato di tutti gli elementi costituenti il tool. Le figure che seguono sono in lingua inglese in quanto la nostra installazione è stata fatta scegliendo questa lingua; ma, se preferite, potere installare e scegliere l’italiano.
Modellazione del processo “Richiesta di acquisto”
Il processo di esempio che vogliamo modellare in Bizagi Modeler è composto dai seguenti passi:
- viene creata una richiesta di acquisto (Requester);
- il diretto supervisore dell’impiegato (Boss) approva o rigetta la richiesta;
- il manager amministrativo (Administrative Manager) approva, rigetta o modifica l’ordine;
- i fornitori (Supplier) ricevono dei preventivi;
- l’ordine di acquisto viene creato nell’ERP e mandato al fornitore.
Quando si apre Bizagi Modeler, nel diagramma è già presente un Pool da cui partire per realizzare il disegno del processo. A questo punto è sufficiente seguire i passi indicati di seguito.
Posizionarsi sul Pool e rinominarlo assegnando, in questo caso, il nome del processo; occorre fare doppio click sul Pool.
Creare nel Pool una Lane per ciascuno dei partecipanti al processo, facendo drag&drop sul simbolo della Lane, dalla Palette all’interno del Pool del diagramma (figura 3).
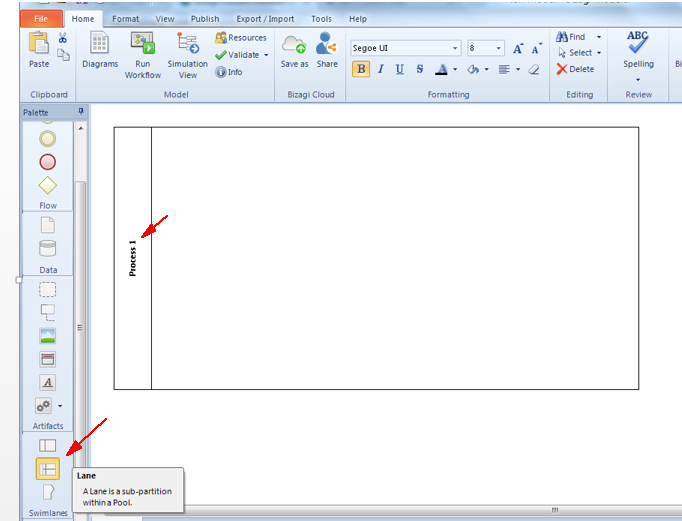
Creare un evento di inizio, facendo drag&drop dell’evento di Start dalla Palette alla Lane (figura 4).
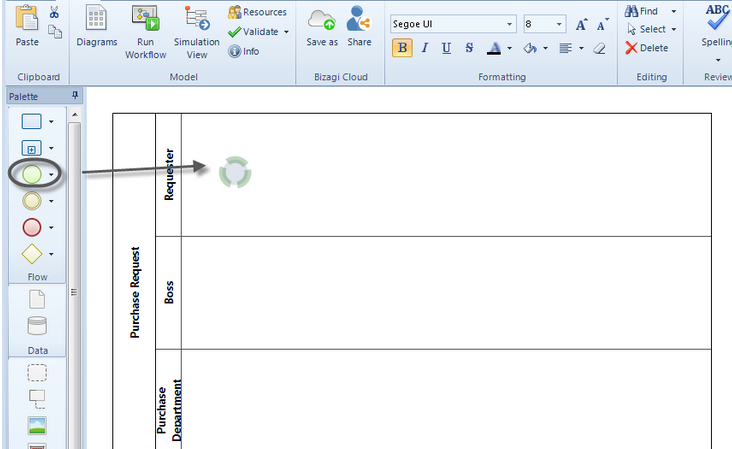
Continuare a disegnare il diagramma del processo usando il Pie Menu. Il Pie Menu è il menù che appare quando si seleziona un elemento che è già stato posizionato sul diagramma (figura 5).
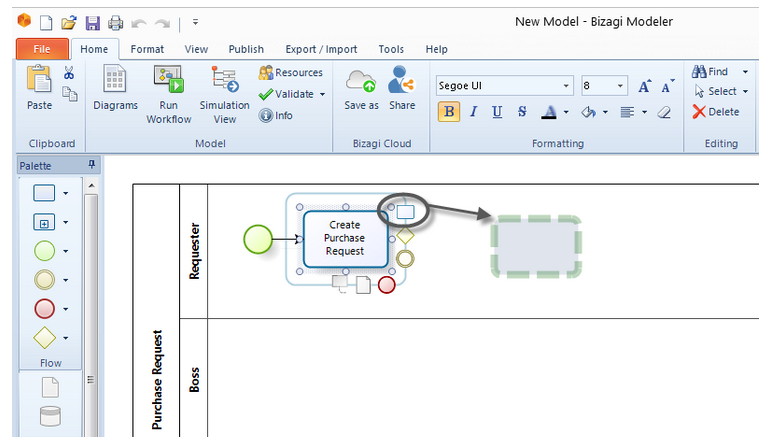
Per connettere due elementi del diagramma in un flusso di sequenza, è sufficiente selezionare un elemento dal Pie Menu e trascinarlo sul secondo elemento: questi risulteranno automaticamente connessi (figura 6).
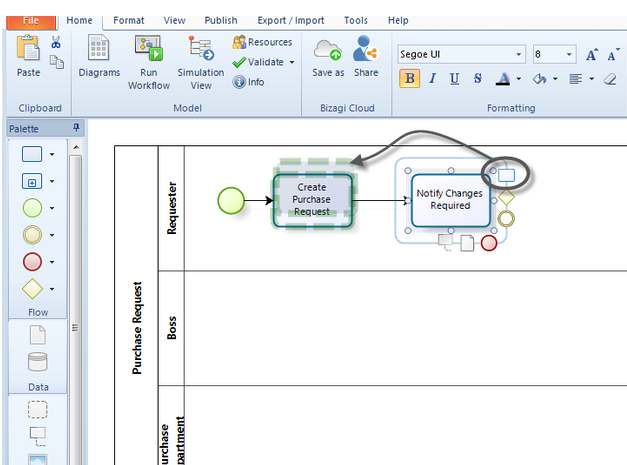
Continuando a selezionare e a trascinare sul diagramma gli elementi che compongono il processo, al termine del lavoro di modellazione, una prima versione del modello di processo si potrebbe presentare come in figura 7.
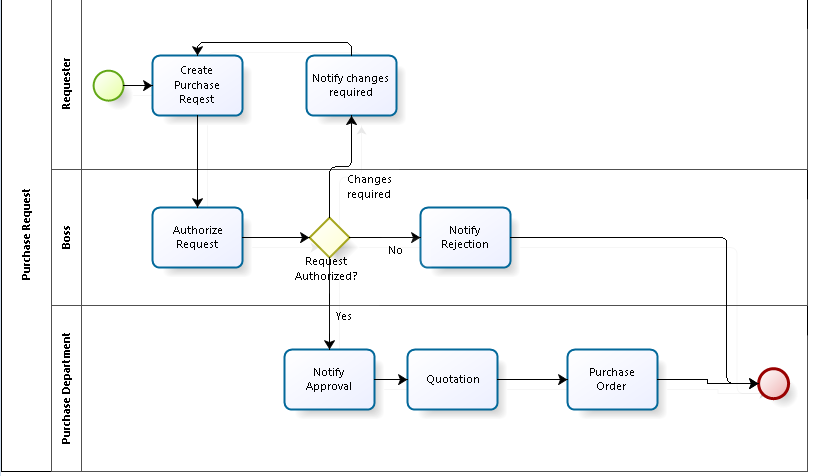
Migliorare e completare il processo
A questo punto supponiamo di voler fare i seguenti aggiustamenti:
- indicare che i Notification Task sono delle attività di tipo script, che richiamano cioè degli script eseguiti dal Business Process Engine, i quali inviano delle email di notifica sulla base delle decisioni prese dal Boss;
- indicare che Quotation Task è in realtà un sotto-processo con diverse attività che sono realizzate per selezionare il fornitore;
- indicare che anche il Purchase Order è un sotto-processo che invia l’ordine di acquisto al fornitore che è creato da un sistema ERP;
- aggiungere delle milestone.
Attività di tipo Script
Per indicare che le attività di notifica sono di tipo Script Task, è sufficiente selezionare l’attività, cliccare sul tasto destro del mouse e selezionare Task Type —> Script Task dal display menù che appare (figura 8)
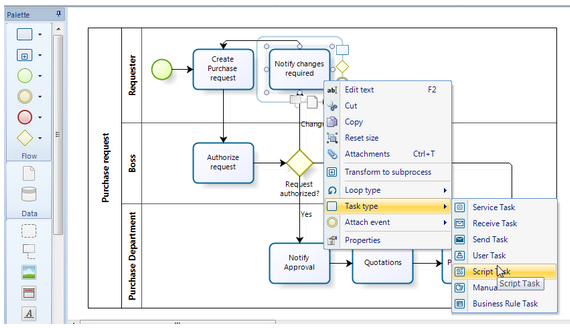
Da notare che, se l’intento del diagramma del processo era più di tipo concettuale, quindi il processo era business oriented, si poteva anche omettere l’indicazione che le attività di notifica sono di tipo script, e preferire l’uso dell’artifact di tipo Text Annotation, selezionabile sempre dalla Palette, in cui indicare l’invio della email al passaggio da una attività ad un’altra del processo (figura 9).
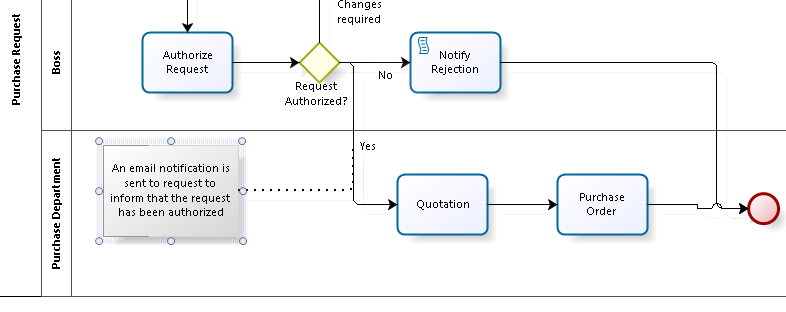
Sotto-processo
Per indicare che Quotation Task è un sotto-processo, è sufficiente selezionare l’attività, cliccare sul tasto destro del mouse e selezionare Transform to Sub-Process dal display menù che appare (figura 10).

Una volta che l’attività è stata convertita in sotto-processo, è necessario definire il relativo diagramma. Per realizzare ciò si deve selezionare l’attività, cliccare il tasto destro del mouse e selezionare Transform to Sub-Process dal display menù che appare (figura 11).
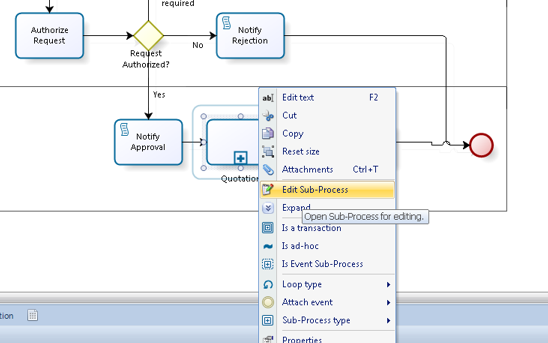
Infatti, a questo punto, si aprirà un nuovo diagramma in cui poter disegnare il diagramma del sotto-processo procedendo alla stessa maniera di quanto fatto per il primo processo. Il diagramma del sotto-processo potrà per esempio assumere la forma mostrata in figura 12.

Per indicare che anche Purchase Order è un sotto-processo, si seguono gli stessi passi. Supponiamo che questo processo sia di tipo riusabile — in BPMN un sotto-processo riusabile è chiamato Call Activity — vale a dire un processo ben definito che è attivabile anche in altri processi. Ebben, una volta che questo è stato trasformato in sotto-processo, è necessario selezionarlo, cliccare il tasto destro del mouse e selezionare la voce di menu Sub-Process type —> Reusable Sub-Process (figura 13).
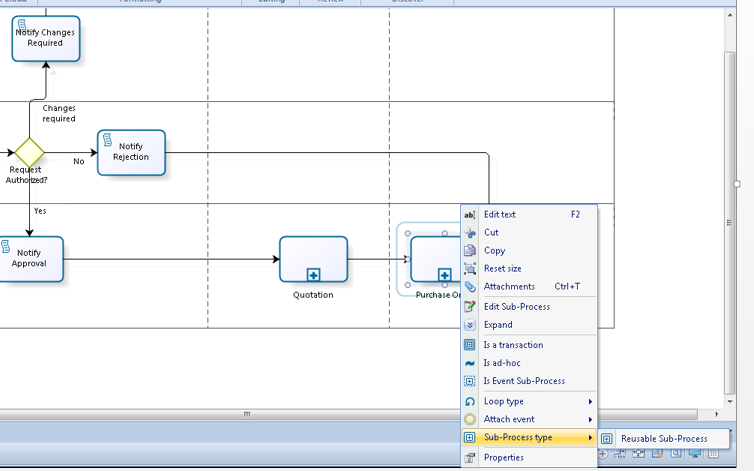
Si noterà che l’elemento disegnato risulterà avere un bordo più spesso rispetto agli altri.
Milestone
Le milestone sono delle sotto-partizioni di processo che vengono usate come punti, momenti di riferimento. Queste possono aiutare chi legge a capire quali sono le fasi che costituiscono un processo.
Nel nostro processo di esempio, supponiamo di avere le milestone Request, Quote e Order; i passi da realizzare sono i seguenti:
- fare drag&drop del simbolo della Milestone dalla Palette sul diagramma per ciascuna della milestone;
- rinominare le milestone come desiderato facendo doppio click sul nome.
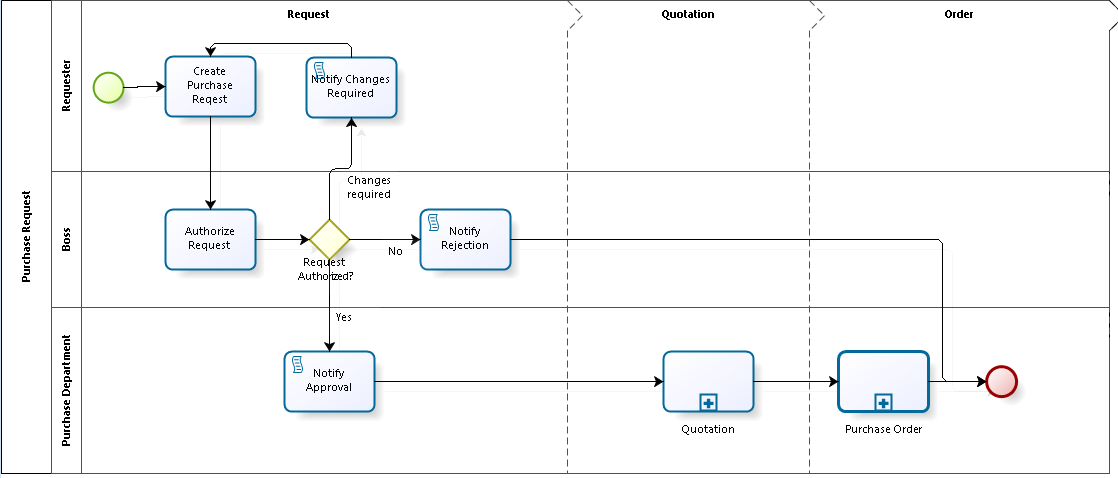
Raccomandazioni per il naming e il disegno del diagramma
Come detto in altri articoli pubblicati su questo sito, i diagrammi BPMN hanno tipicamente utilizzatori con diverso profilo professionale e sono soprattutto molti utili nel confronto tra il personale di business e quello IT. Risulta quindi importante che i diagrammi dei processi, detti Business Process Diagram (BPD) in BPMN, siano realizzati avendo attenzione perché risultino facilmente comprensibili.
Di seguito diamo alcune semplici best practice da seguire per ottenere dei diagrammi leggibili e ben organizzati:
- tutte le parole devono iniziare con la lettera maiuscola;
- i nomi delle attività devono usare un verbo all’infinito, per indicare una azione che viene eseguita;
- i nomi dei processi e sotto–processi dovrebbero indicare il loro principale scopo;
- il disegno del processo deve seguire una direzione da sinistra a destra, dall’alto in basso;
- etichettare sempre i flussi di sequenza, Sequence Flows, che seguono un Gateway; per esempio, se il gateway è etichettato “Request authorized?” allora i sequence flows che seguono devono essere etichettati con “Yes” e “No”.
Documentare il processo
Un diagramma grafico è un mezzo senza dubbio efficace per catturare e trasmettere delle informazioni, ma certamente delle descrizioni testuali o immagini aggiuntive possono essere molto utili per catturare, documentare informazioni e aspetti del processo che un diagramma non è in grado di esprimere.
Bizagi Modeler permette di aggiungere al diagramma questo tipo di informazioni, sia a livello di processo sia, in maniera più dettagliata, a livello di ciascun elemento del diagramma.
Informazioni sul processo
Queste informazioni sono utili per descrivere l’intero processo. Per default in Bizagi le informazioni che possono essere inserite a livello di processo sono il nome del processo, la descrizione, la versione e l’autore. Allo scopo, è sufficiente fare doppio click sul tasto destro del mouse quando il puntatore è all’interno di una Lane e selezionare la voce Diagram Properties. Quindi basterà inserire le informazioni che interessano nella finestrella delle proprietà che appare in basso (figura 15).
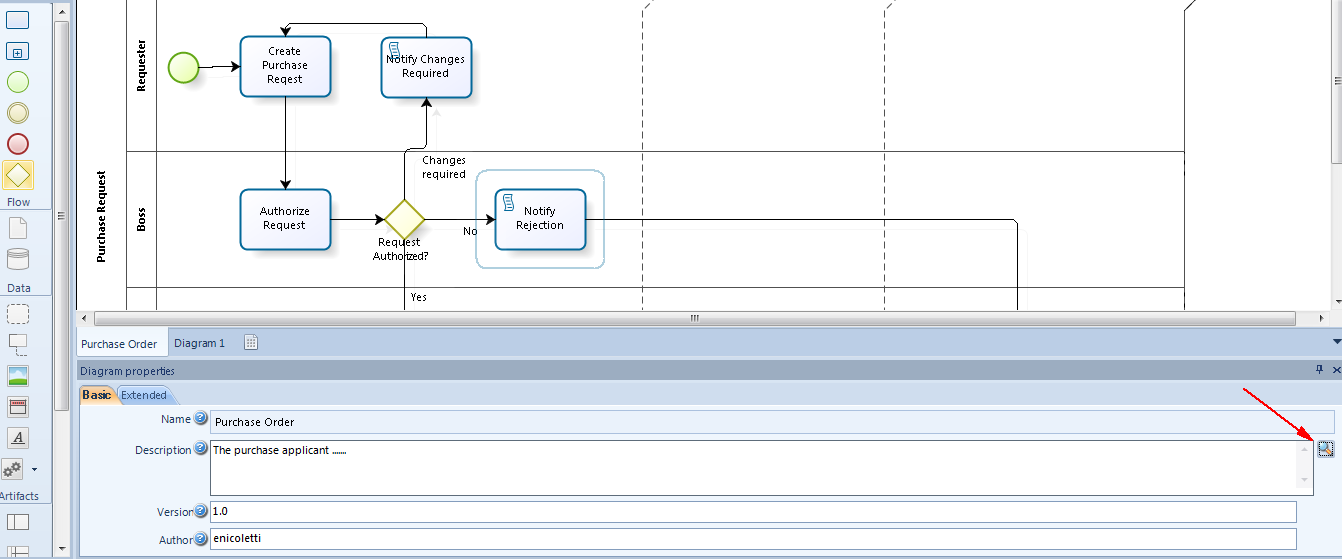
Nella descrizione del processo è consigliabile indicare l’ambito, gli obiettivi, il responsabile del progetto. Le informazioni scritte nel campo Description possono anche essere usare il rich-text format andando a scriverle nella finestra che si raggiunge cliccando sulla lente di ingrandimento a destra della finestrella Diagram Properties (figura 16).
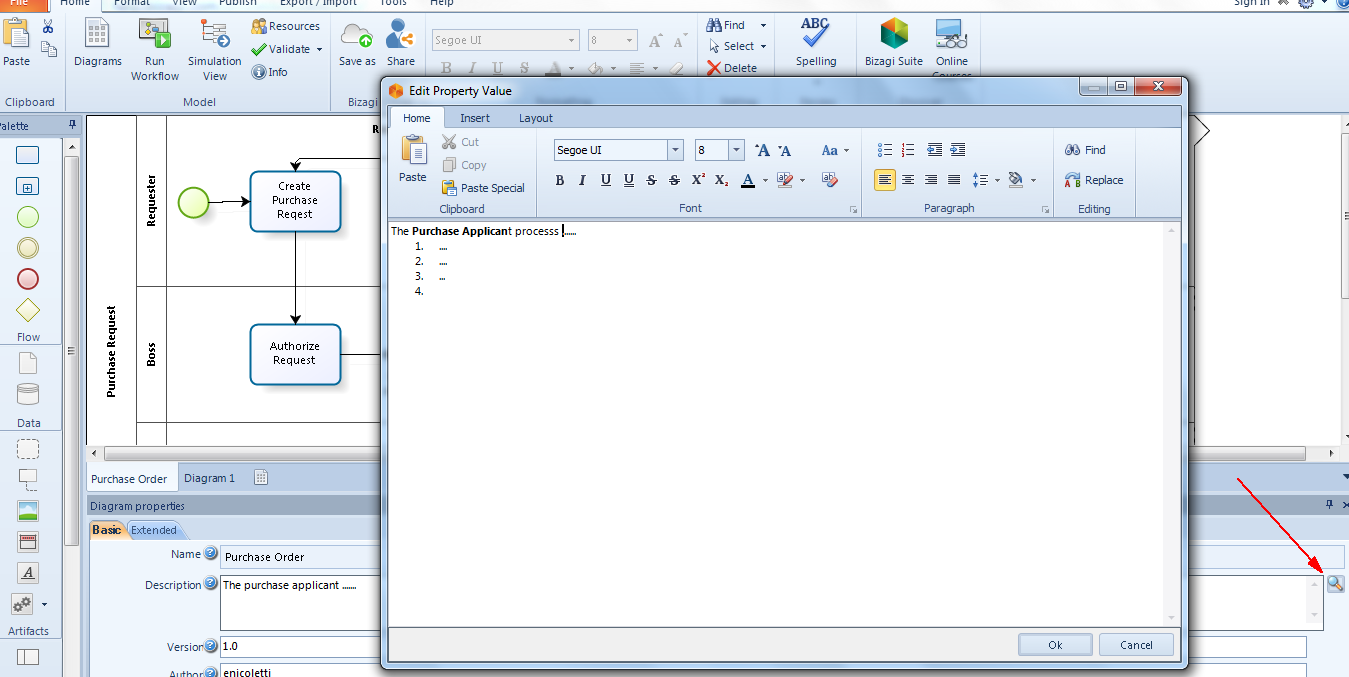
Informazioni sulle attività e sugli altri elementi
Come detto, in Bizagi possono essere inserite anche delle informazioni a livello di elemento, per esempio le attività. Per inserire queste informazioni è sufficiente selezionare l’elemento, cliccare sul tasto destro del mouse e selezionare Property nel display menù che appare, quindi inserire le informazioni che interessano nella finestrella delle proprietà che appare in basso.
Tra le informazioni rilevanti che possono essere indicate per una attività, ci sono quelle sulle risorse responsabili dell’esecuzione dell’attività. Più in generale, una risorsa è una Entità di Business — per esempio organizzazione, divisione, cliente, fornitore — o un Ruolo — per esempio buyer, responsabile qualità, operatore di linea, analista software — che partecipa o è responsabile di un processo o di una attività componente.
Per indicare una risorsa per un’attività, è sufficiente selezionare il bottone in basso a destra della finestra delle proprietà dell’elemento e selezionare la risorsa che appare nella finestrella Select resources. Se non è stata ancora inserita nessuna risorsa, è necessario aggiungerla. Per fare questo è sufficiente cliccare sul bottone in basso a destra della finestrella Resources (figura 17).
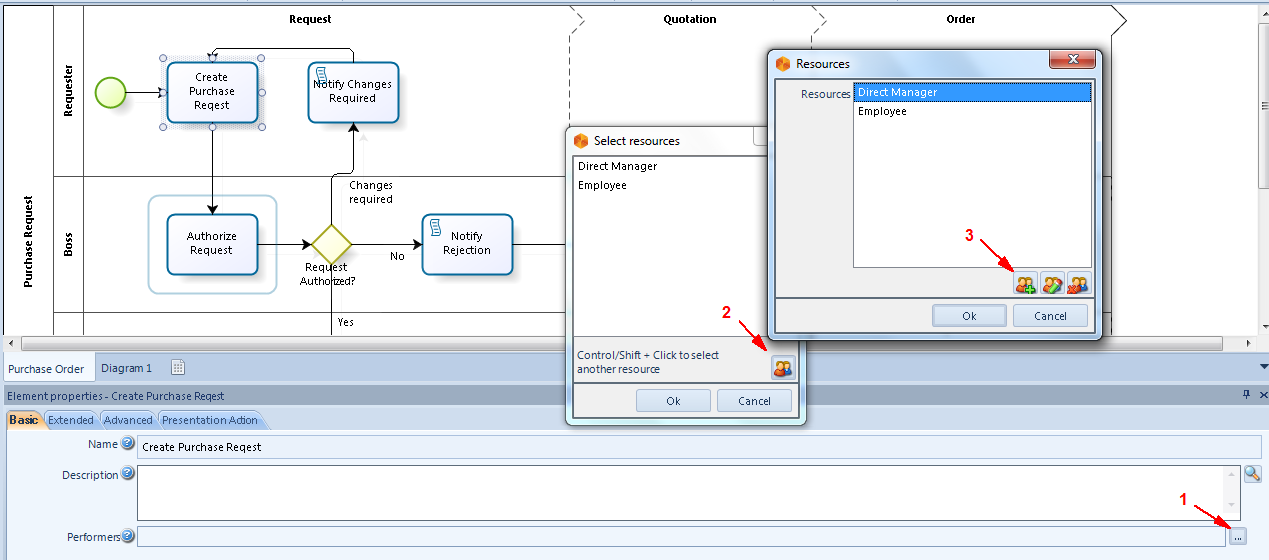
Le risorse a livello di processo possono essere inserite andando a selezionare il bottone Resources nel tab Home che aprirà la finestrella Resources di cui abbiamo detto (figura 18).
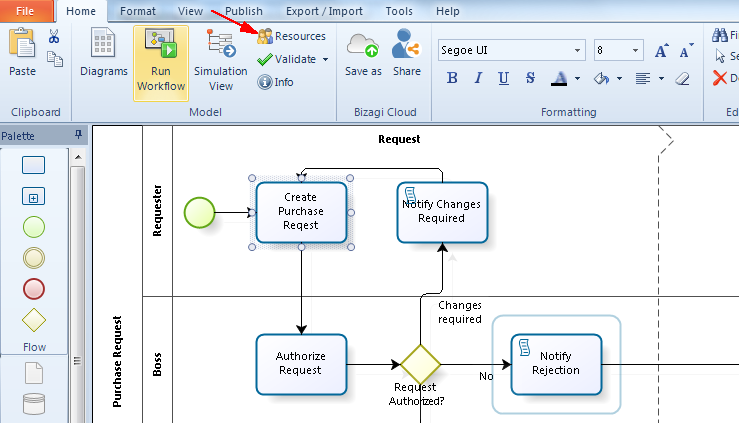
Definire le condizioni dei Gateway
In Bizagi si possono definire le condizioni di un Gateway o singolarmente per ciascun ramo di uscita o sul gateway stesso.
Per definire le condizioni che determinano quale ramo di uscita viene eseguito direttamente sul gateway, è sufficiente selezionare il gateway, cliccare sul tasto destro del mouse e selezionare Properties nel display menù che appare, quindi inserire le condizioni che interessano nel tab Advanced la finestrella delle proprietà che appare in basso (figura 19).
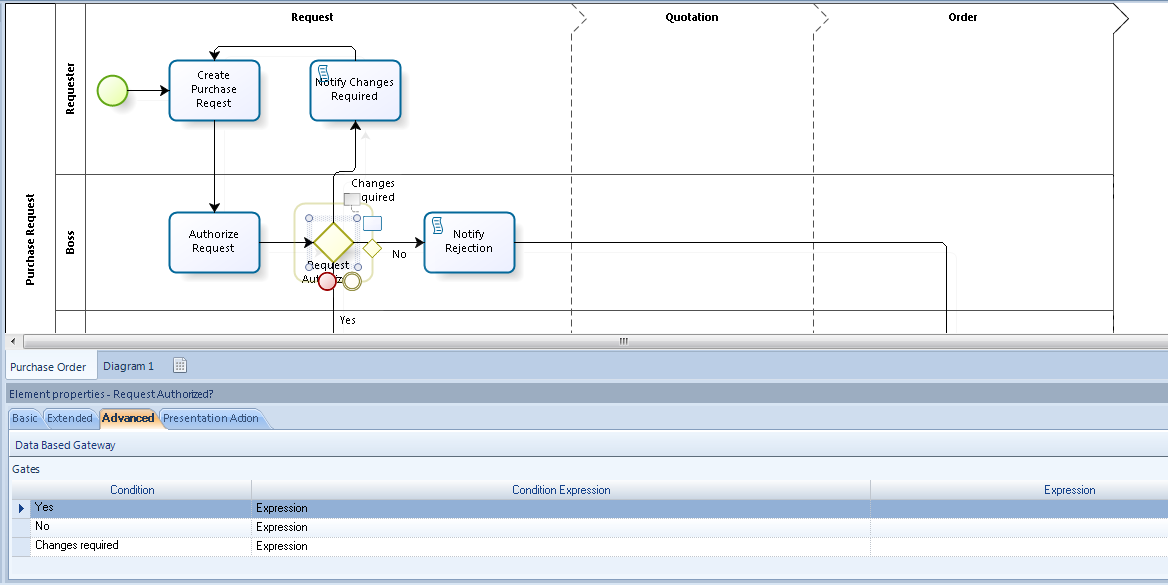
Estendere gli attributi informativi
In Bizagi Modeler, tramite gli extended attributes si può inserire qualsiasi tipo di attributo informativo ritenuto rilevante per documentare il processo.
Per comprendere l’uso degli attributi aggiuntivi, supponiamo per esempio che riteniamo utile documentare la durata di tutte le attività del nostro processo Purchase Request.
Per includere questa informazione è sufficiente selezionare l’attività dove inserire per prima questa informazione, cliccare sul tasto destro del mouse, selezionare Properties nel display menù che appare, selezionare il tab Advanced, selezionare il link Add New Extended Attribute e, nella finestrella Edit property che appare, selezionare il tipo Number per l’attributo dalla lista che appare sotto; infine nominare questo nuovo attributo con Duration (figura 20).
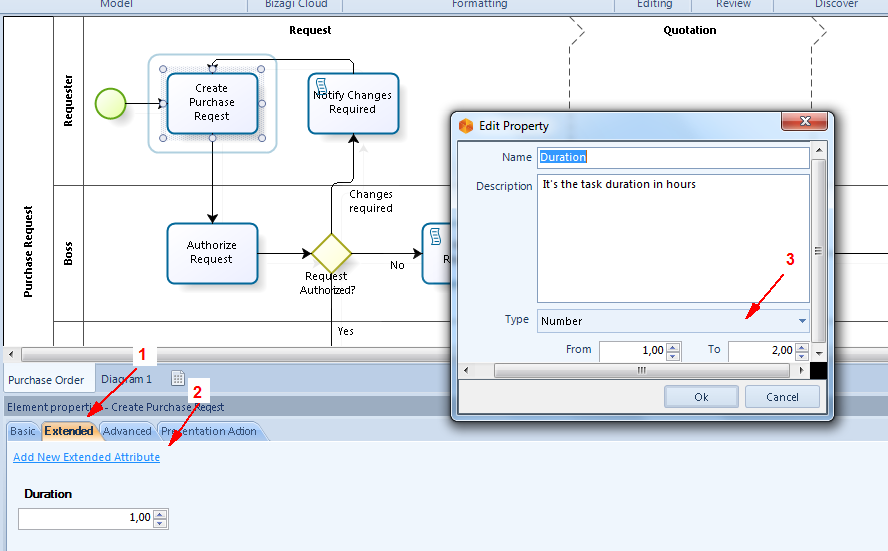
Da questo momento l’attributo Duration sarà disponibile per tutte le attività del processo; non solo, ma, attraverso l’uso delle funzioni di Export/Import di Bizagi Modeler, è possibile esportare e importare gli extended attribute tra diversi modelli di processo consentendo così di avere una documentazione uniforme per tutti i processi di business dell’organizzazione.
Esecuzione del processo
Come abbiamo detto all’inizio, il modello realizzato in Bizagi Modeler può essere esportato in Bizagi Studio dove le persone IT possono completarlo con i dettagli tecnici e realizzare quindi un modello eseguibile del processo. Per realizzare l’esportazione è necessario selezionare il bottone Run Workflow nella home tab e seguire il passi che vengono suggeriti dal wizard che viene visualizzato:
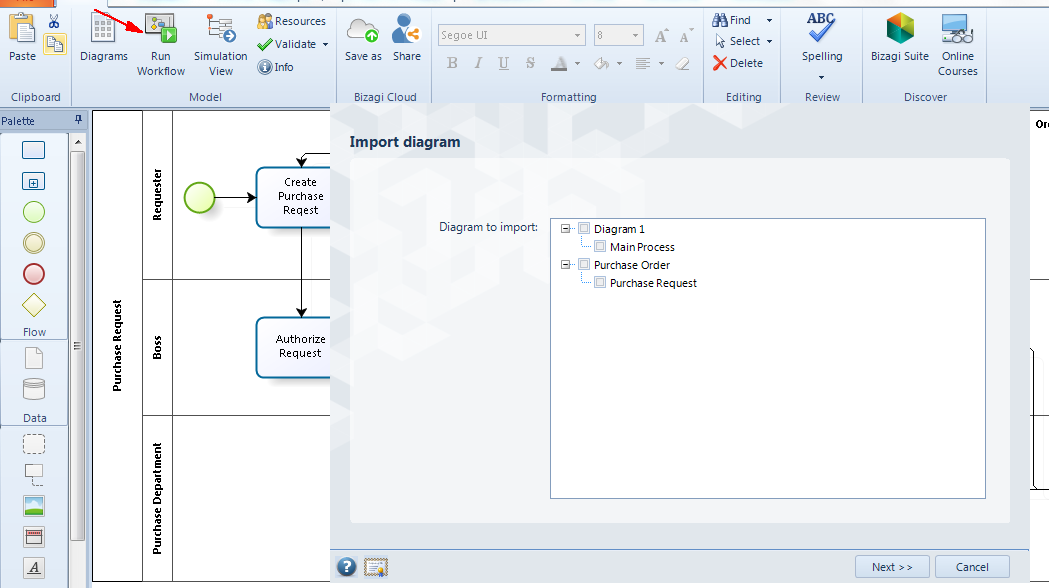
Bizagi Studio merita un approfondimento a sé stante che faremo in un successivo articolo di questa serie, e quindi, per questa volta, ci fermiamo qui.
Conclusioni
In questo articolo abbiamo approfondito Bizagi Modeler il primo tool della suite di Bizagi BPM Suite che a partire dalla modellazione e dal design, sino ad arrivare alla automazione e al deployment, consente di coprire l’intero ciclo di vita di un processo.
Abbiamo realizzato il diagramma di un processo di esempio e il modo in cui estendere la documentazione di processo. Infine abbiamo accennato a come un modello di processo realizzato in Bizagi Modeler possa essere esportato in Bizagi Studio per realizzare, da parte delle persone IT, quello che viene chiamato modello eseguibile del processo di business.
Certamente questo articolo con esaurisce l’esplorazione di tutte le possibilità offerte da Bizagi Modeler, ma funge da prima indicazione, rimandando al manuale online della Bizagi (Resources —> Help —> User Guides).
Nel prossimo articolo comunque resteremo su Bizagi Modeler e vedremo la sua feature di Simulazione, cioè l’insieme di quelle funzionalità che consentono di valutare le performance del modello di processo al variare delle configurazioni e su un lungo periodo di tempo definito. In tal modo sarà possibile aumentare le probabilità di soddisfare le specifiche, eliminare i colli di bottiglia, eliminare sotto- o sovra-utilizzazioni di risorse — di persone ed economiche — e ottimizzare le prestazioni di sistema.
Sono sposato, ho due figlie e, per non soffrire troppo la situazione di minoranza, ho imposto la presenza in famiglia di Balu‘: un derivato setter inglese maschio. Sono laureato in Informatica e certificato PMP-PMI. Nella mia carriera professionale ho ricoperto i ruoli di responsabile di prodotto, responsabile di unità di business, tecnico-pre sales, progettista, delivery manager, business process analyst, software architect e project manager. I principali ambiti applicativi in cui ho maturato esperienze sono automazione dei reparti di neonatologia, human capital management, gestione dei processi della qualità, per aziende e organizzazioni piccole, medie e di dimensione internazionale. Attualmente lavoro come Business Process Analyst e Project Manager presso una azienda di Reggio Emilia esperta nello sviluppo di Sistemi Informativi per la Qualità.


