Introduzione
In questo ultimo articolo della serie sulla Business Process Automation, concludiamo la simulazione effettuata con Bizagi Studio cominciata nel numero precedente. Si tratta, come ricorderete, della creazione di un processo automatizzato di richiesta ferie, che vedremo nei dettagli in questo lungo tutorIntroduzione
Nell’articolo precedente, abbiamo cominciato ad affrontare un caso pratico, relativo al processo di Vacation Leave Request, ossia la classica “richiesta di ferie” che una generica organizzazione ha deciso di automatizzare. In particolare, abbiamo realizzato il modello del processo con Bizagi Modeler, e lo abbiamo importato in Bizagi Studio per realizzare il modello dei dati.
In questo numero, concludiamo appunto la nostra panoramica sull’automazione dei processi e sull’uso della suite Bizagi, portando a termine il nostro esempio.
Creazione delle “forms”
Una volta che è stato realizzato il diagramma del processo e il suo Data Model, siamo pronti per realizzare le form associate alle attività di tipo utente del processo. Le form sono usate per inserire e visualizzare le informazioni e consentire così l’interazione tra l’utente finale e il processo automatizzato.
Per realizzare le form del processo si deve selezionare Define Forms nella vista Process Wizard:
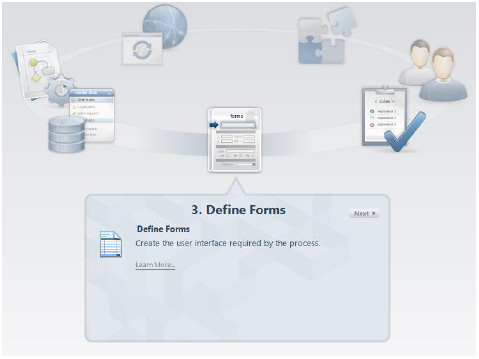
Attività: Register Leave Request
La prima form del processo che si deve realizzare è quella relativa all’attività di Register Leave Request. Questa dovrebbe avere il seguente aspetto finale:
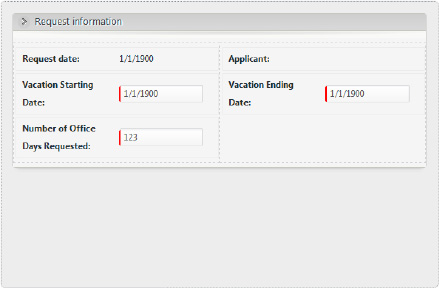
Per realizzare questa form, procediamo come di seguito indicato.
Dopo aver selezionato Define form nel Process Wizard, verrà visualizzato il Form Designer, un diagramma che permette di selezionare solo le attività di tipo User Task. Quelle che non hanno ancora una form associata sono evidenziate con un punto esclamativo (figura 2).
Selezionando l’attività Register Vacation Request verrà visualizzata la finestra mostrata in figura 3.
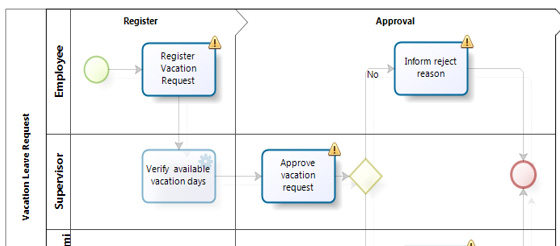
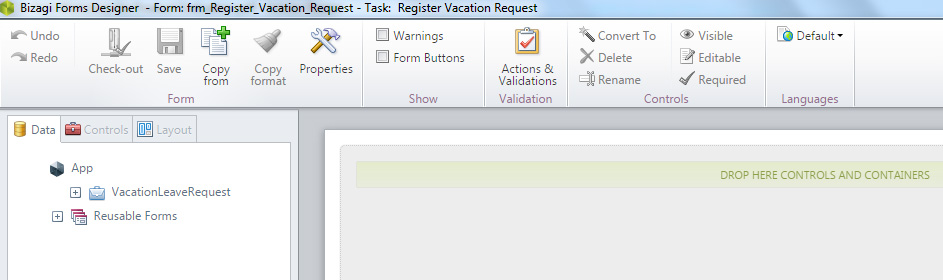
Clicchiamo sul tab Controls per includere un Group. Facciamo quindi drag and drop dell’elemento Group sulla sezione DROP HERE; quindi, nel campo di inserimento che appare, scriviamo Request Information e selezioniamo l’icona di check.
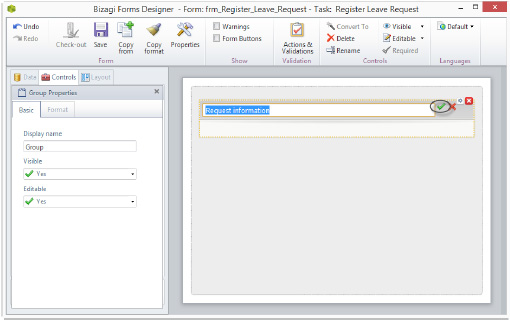
Clicchiamo sul tab Layout per inserire un layout, che è un elemento che aiuta a distribuire le informazioni e renderle visivamente più accattivanti. Facciamo drag and drop del layout 50%-50% nella sezione DROP HERE del gruppo definito nel passo precedente.
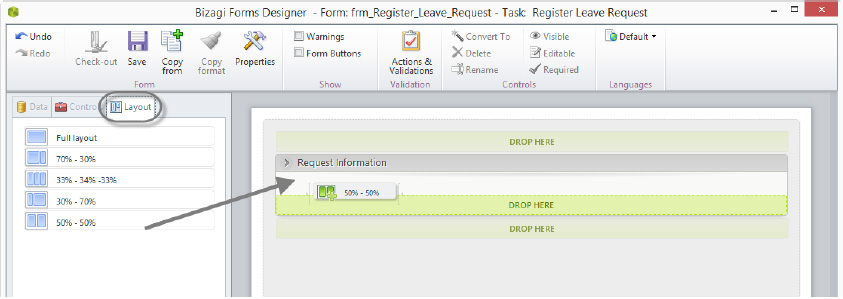
Ora selezioniamo il tab Data per includere gli attributi nel layout, mediante drag & drop di ciascun elemento, partendo dall’attributo Request Date.
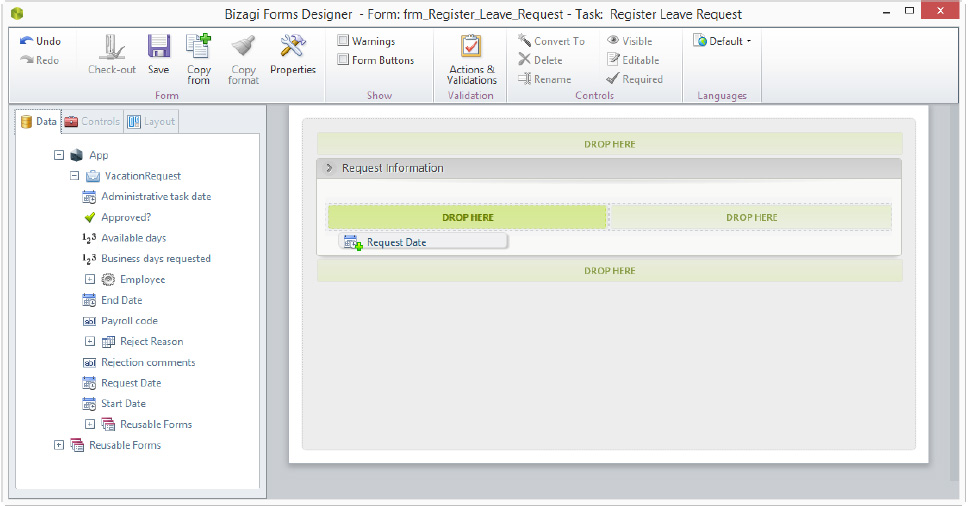
Il campo deve essere in sola visibilità, quindi clicchiamo sul campo e poi nella icona Gear che appare sul lato in alto a destra dell’attributo; nella finestrella delle proprietà che appare, scegliamo Editable e selezioniamo il valore No.
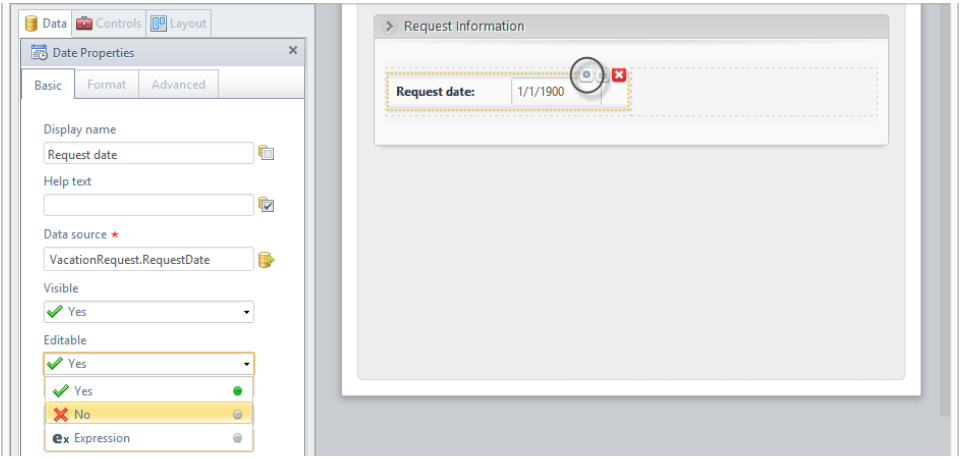
Andiamo a fare la stessa operazione per il campo Employee.
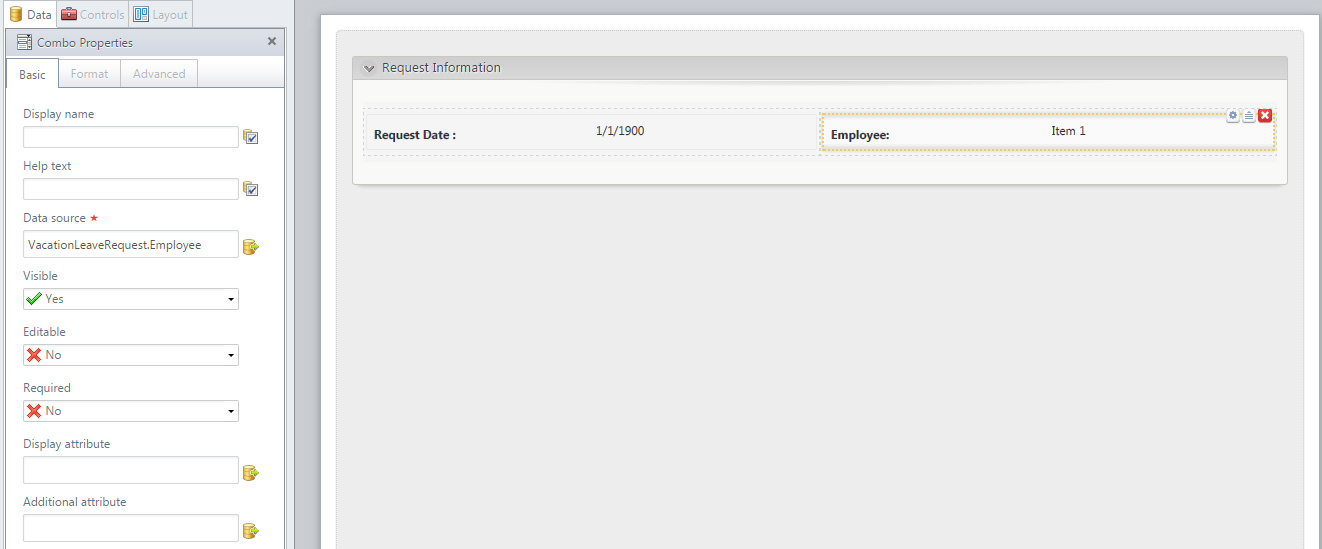
L’attributo Employee è relativo all’entità di sistema WFUSER, perciò è necessario posizionarsi sul campo della proprietà Display attribute e selezionare fullName.
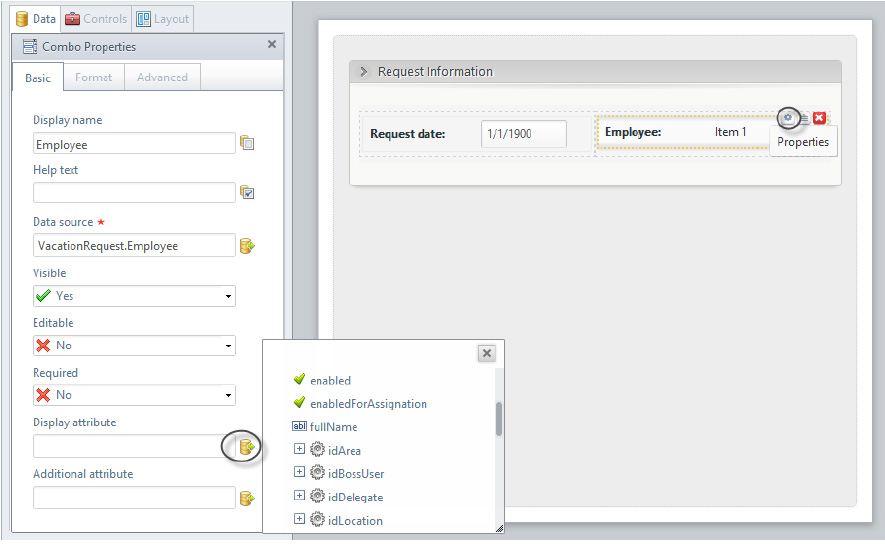
Andiamo a ripetere le stesse operazioni per gli attributi Star Date, End Date e Business Days Requested, indicando che sono Required. Selezioniamo infine il tasto Save.
Alla fine il risultato che avremo ottenuto sarà quello di figura 11.
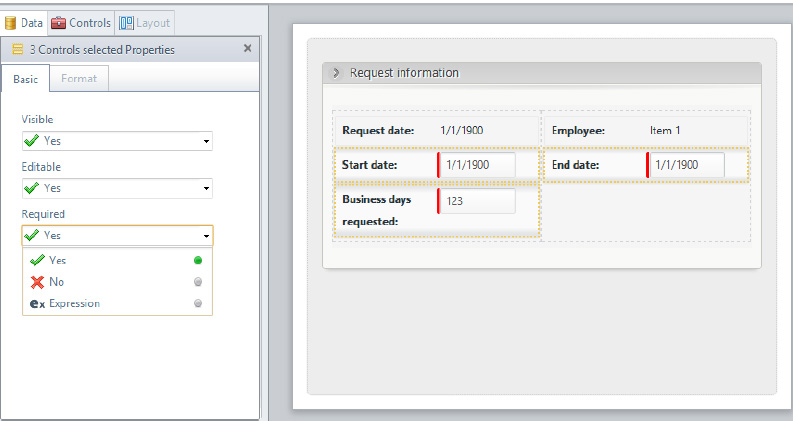
Attività: Approve Leave Request
Per realizzare la form relativa all’attività di Approve Leave Request seguiamo i seguenti passi.
Selezioniamo l’attività Approve Leave Request nel Form Designer, selezioniamo il bottone Copy From e, nella finestra che appare, selezioniamo l’attività Register Leave Request; infine selezioniamo il tasto OK.
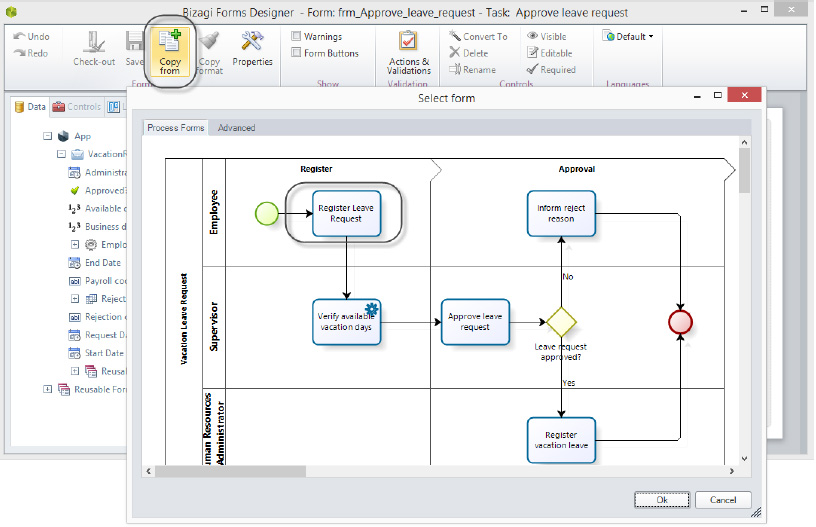
Nella form che abbiamo ottenuto, definiamo gli attributi Start date, End date e Business days requested come non scrivibili (Editable = No).
Aggiungiamo un nuovo gruppo sotto quello esistente che nominiamo Approval Information, nel quale aggiungiamo i seguenti attributi senza usare nessun layout.
- Available days: non scrivibile
- Approved: obbligatorio
- Reject reason
- Rejection comments
- Employee´s Supervisor: posizioniamoci sull’attributo Employee del data model. Espandiamolo e facciamo drag and drop dell’attributo idBossUser – fullName sulla form. Definiamolo non scrivibile. Cambiamo il display name facendo doppio click sul controllo e scrivendo: Employee’s Supervisor
Infine selezioniamo il tasto Save. Il risultato ottenuto sarà quello presentato in figura 13.
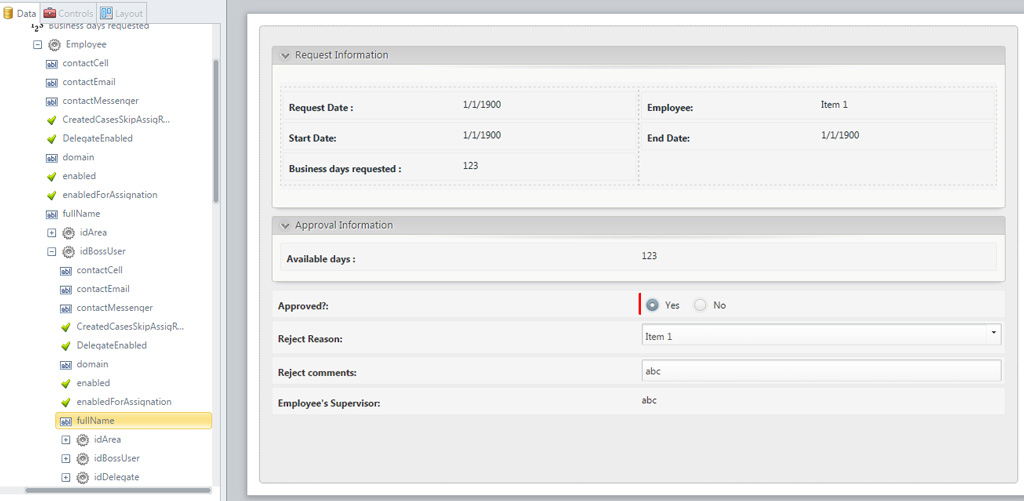
Attività: Request Vacation Leave
La form per l’attività Register Vacation Leave conterrà le informazioni della form del Supervisor, con tutti i campi in read–only, e deve comprendere i controlli che le Risorse Umane devono completare.
Per realizzare questa form seguiamo i seguenti passi. Selezioniamo l’attività Register Vacation Leave nel form Designer, quindi selezioniamo il bottone Copy From e successivamente l’attività Approve Leave Request. Rendiamo non scrivibili tutti i controlli nella form risultante.
Aggiungiamo un nuovo gruppo sotto quelli esistenti che nominiamo Register Leave Request, e a questo aggiungendo il layout 50%-50%. Nella sezione risultante aggiungiamo gli attributi Administrative task date e Payroll code definendoli entrambi obbligatori. Selezioniamo infine il tasto Save. Il risultato ottenuto sarà quello di figura 14.
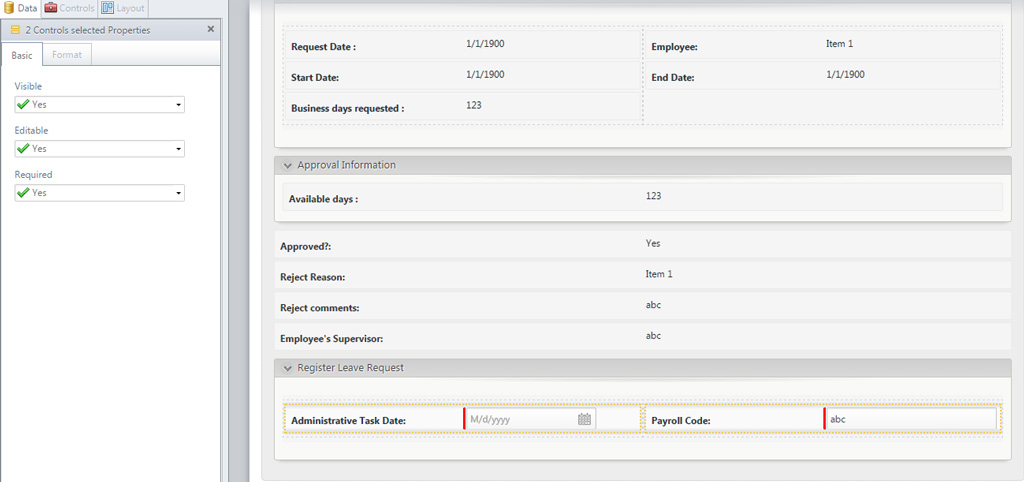
Attività: Inform Reject Reason
Per realizzare la form per l’attività Inform Reject Reason seguiamo i passi che vediamo di seguito.
Selezioniamo l’attività Inform Reject Reason nel Form Designer, quindi selezioniamo il bottone Copy From e successivamente l’attività Approve Leave Request. Rendiamo non scrivibile tutti i controlli nella form risultante. Selezioniamo infine il tasto Save e chiudiamo la form.
Avendo definito le form di tutte le attività di tipo User Task, selezioniamo l’icona “Define Forms” in alto a destra nel form Designer che ci riporta nella vista Process Wizard.
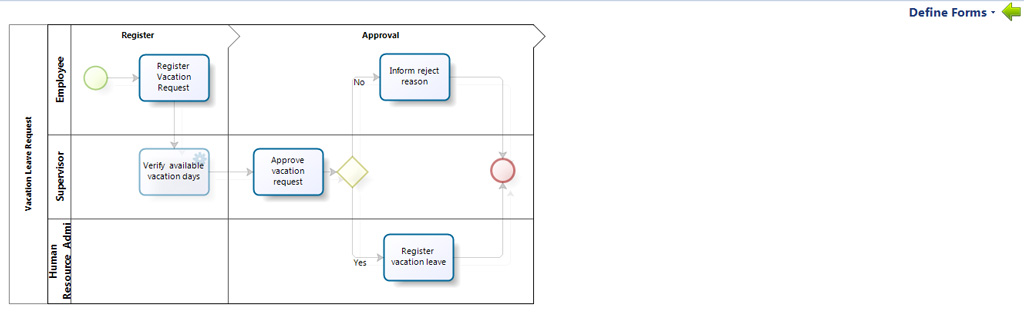
Business Rules
Il successivo step nell’automazione del processo è la definizione delle Business Rules. Le prime regole da definire sono le Transition Rules. Queste regole valutano le condizioni e decidono quale ramo del flusso viene seguito. Le Transition Rules restituiscono vero o falso e sono associate ai Gateway.
Andremo di seguito a creare la regola per il gateway Leave request approved?: se la richiesta è approvata, il task successivo nel flusso di processo è Register vacation leave, altrimenti il successivo task è Inform Reject Reason.
Transition Condition
Per creare una Business Rule si deve selezionare Define Rules —> Define Expression nella vista Process Wizard.
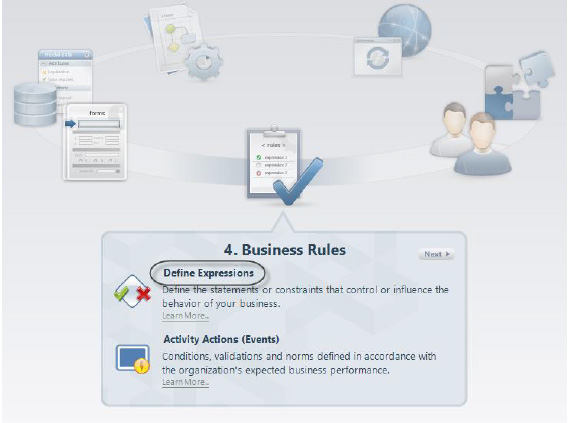
Verrà aperto il Rule Editor che visualizzerà le transizioni che non hanno regole associate.
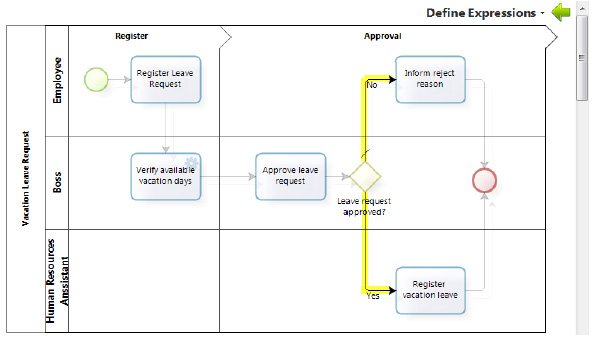
A questo punto per creare la regola per il gateway Leave request approved?, seguiamo i seguenti passi:
Selezioniamo la transizione Yes, che raggiunge l’attività Register vacation leave, cliccando sulla transizione stessa. Tre opzioni verranno proposte per definire il percorso:
- Always: quando viene selezionata questa opzione, Bizagi percorrerà sempre questo path ignorando gli altri sequence flow.
- Else: quando viene selezionata questa opzione, Bizagi percorrerà questo path se nessun altro path è valido. È il path di default. È una buona regola definire sempre un sequence flow di default.
- Based on the result of an expression: quando viene selezionata questa opzione, Bizagi valuterà una espressione per percorrere o meno il path selezionato.
Selezioniamo Select Based on the result of an expression. Verrà visualizzata la lista di expression precedentemente create. Poiché non ci sono expression create, clicchiamo su New.
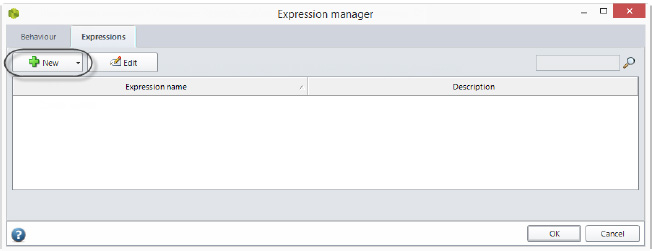
Verrà visualizzato il Boolean Expression Editor. Qui facciamo il drag & drop dell’attributo Approved dal Data Model al condition item. Selezioniamo la funzione is Equal, scegliamo l’opzione True, quindi il taso OK.
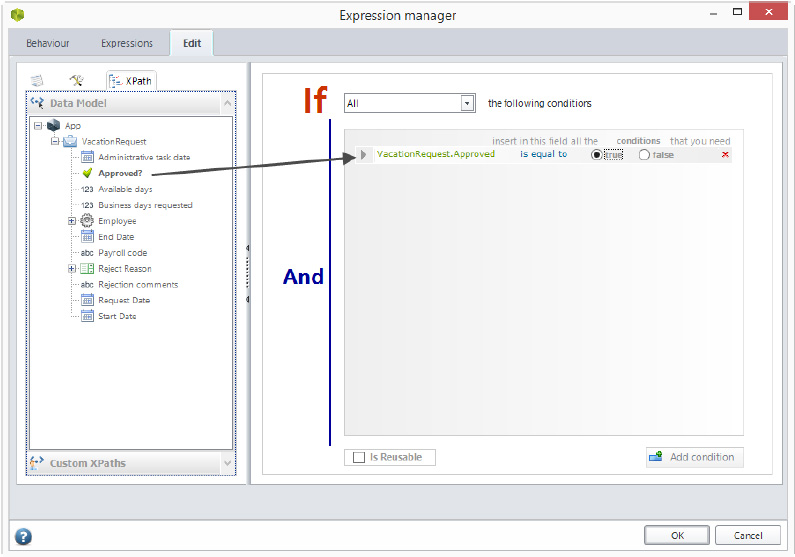
Selezioniamo il path che dal gateway raggiunge il task Inform Reject Reason Task. Selezioniamo l’opzione Else e poi il tasto OK.
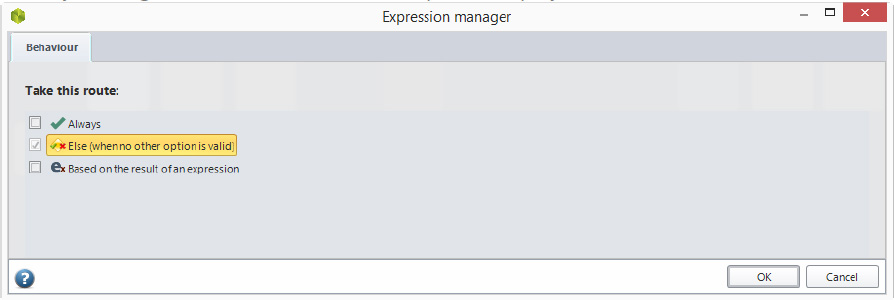
A questo punto ritorniamo al Process Wizard cliccando sulla freccia verde che compare in alto a destra sullo schermo.
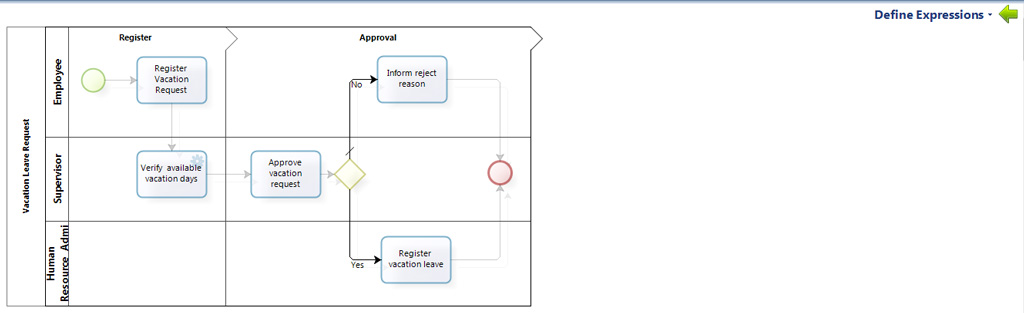
Activity actions
Creiamo ora le rules che automaticamente valorizzano i campi Request date e Employee: in tale maniera, quando viene creato un case (istanza di processo), Bizagi lo valorizza rispettivamente con la data di oggi e l’employee che ha fatto il login al sistema. Queste regole saranno create nella prima attività del processo.
Per creare questo tipo di regole di business si deve selezionare Define Rules —> Activities Actions nella vista Process Wizard.
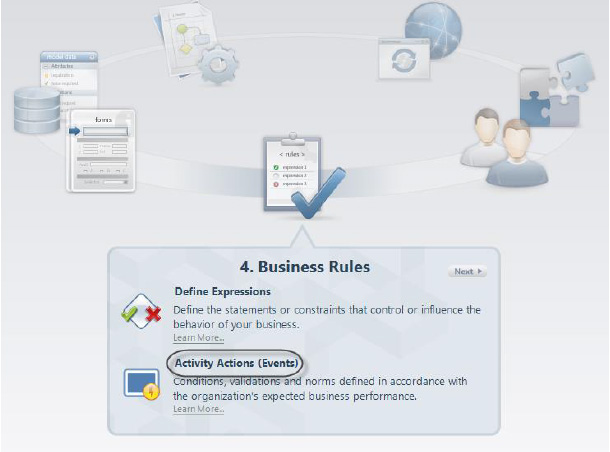
Verrà aperto l’Activity Actions (Events) che visualizzerà le attività dove queste regole possono essere aggiunte. A questo punto per creare le regola sopra indicata, seguiamo i seguenti passi.
Selezioniamo l’attività Register Vacation Request, poi selezioniamo l’opzione On Enter, quindi l’icona Add e su Expression.
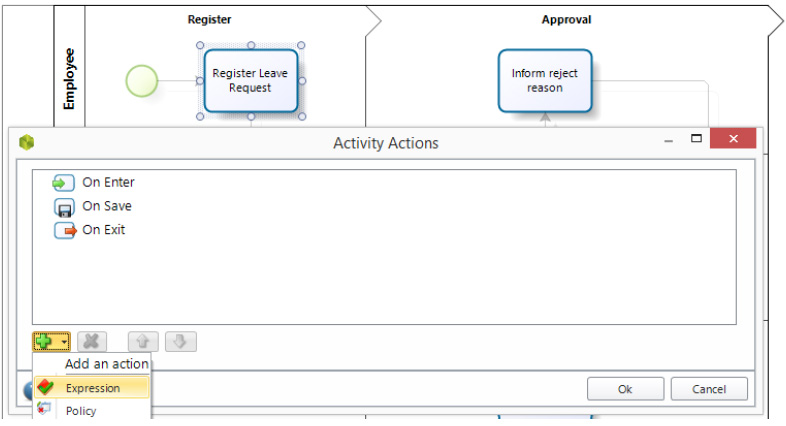
Verrà visualizzata la lista delle espressioni create. Poiché non ci sono espressioni di questo tipo create precedentemente, clicchiamo su New.
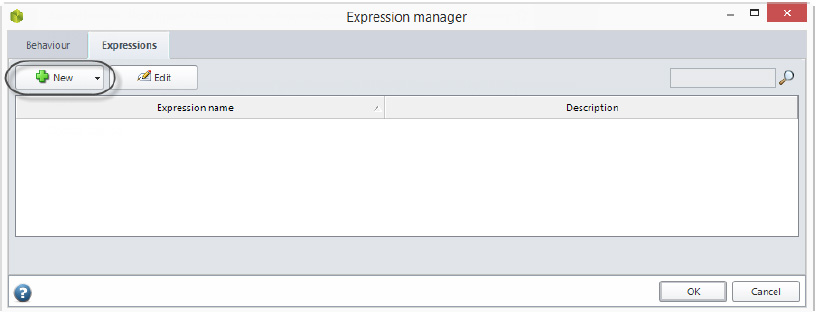
Sarà visualizzato l’Expression Editor. Compiliamo i campi Display Name, Name e Description sulla sinistra come mostrato nella figura che segue; queste informazioni ci permetteranno di identificare l’Expression quando occorrerà.
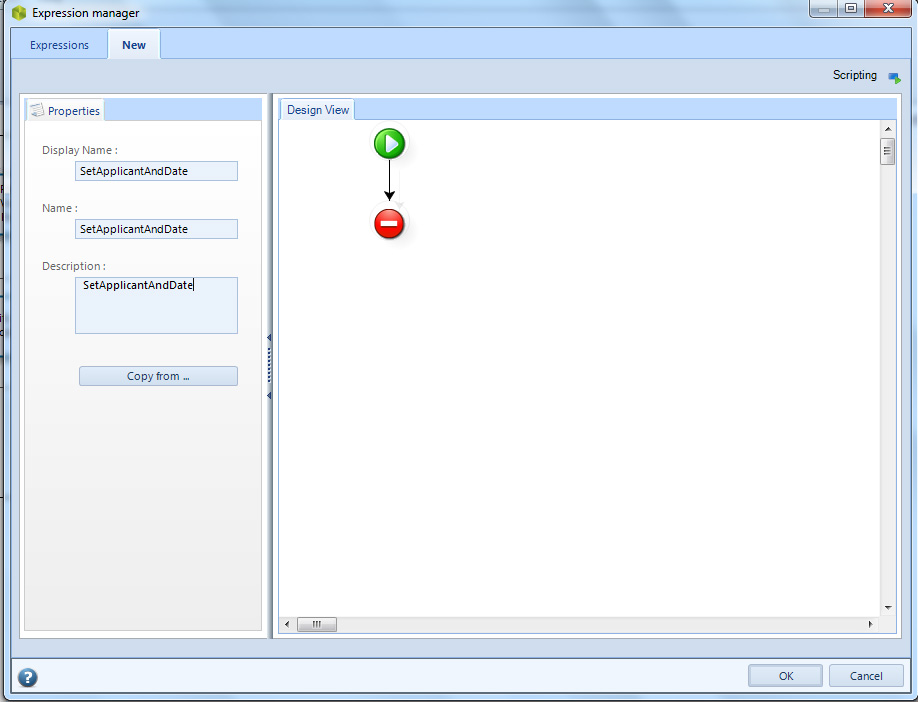
Clicchiamo con il tasto destro del mouse sulla freccia e selezioniamo Add Expression, digitiamo Type Applicant and Date, quindi selezioniamo il tasto OK.
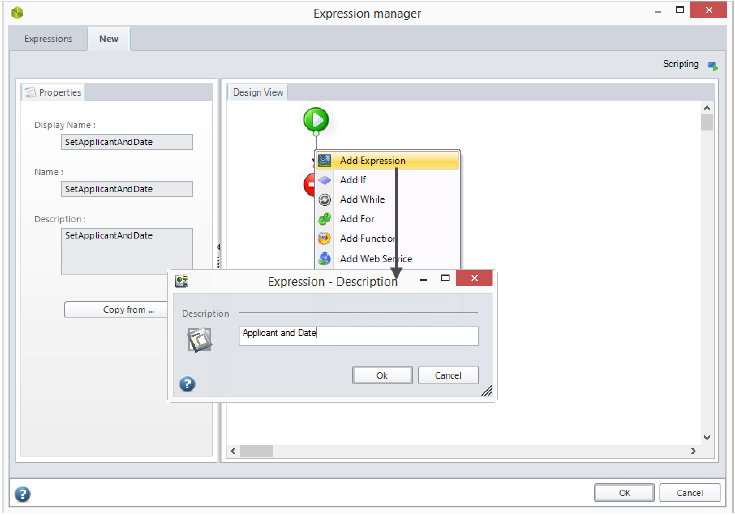
Clicchiamo con il tasto destro del mouse sul modulo appena creato e selezioniamo Properties.
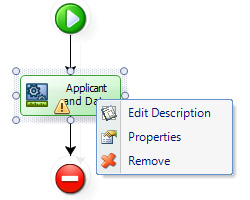
Sarà visualizzato l’Expression Editor. Clicchiamo su Data Model e selezioniamo l’attributo Employee, quindi selezioniamo il tasto OK.
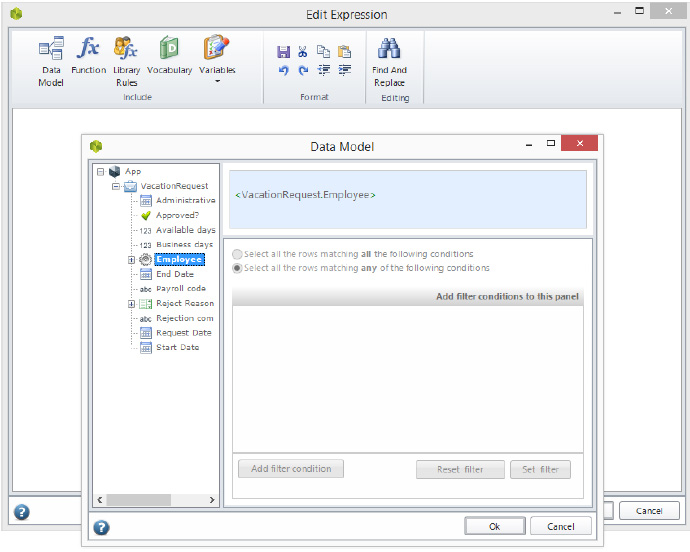
L’attributo Employee è stato aggiunto all’Expression. Ora inseriamo il segno “=” accanto a <VacationLeaveRequest.Employee> e selezioniamo il tasto Function. Nella lista Category selezioniamo Case creator e poi User Id, quindi selezioniamo il tasto OK.
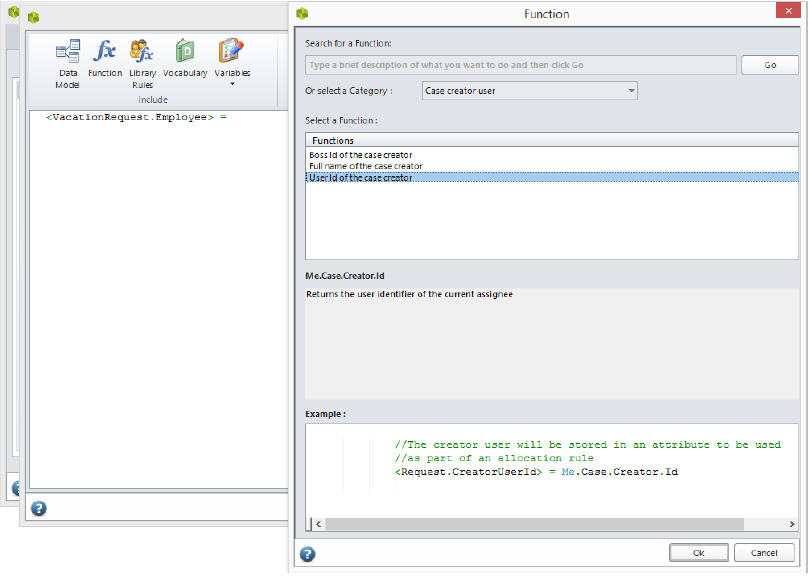
A questo punto posizioniamo il cursore sulla successiva linea, apriamo il Data Model e selezioniamo l’attributo Request date, quindi clicchiamo su OK.
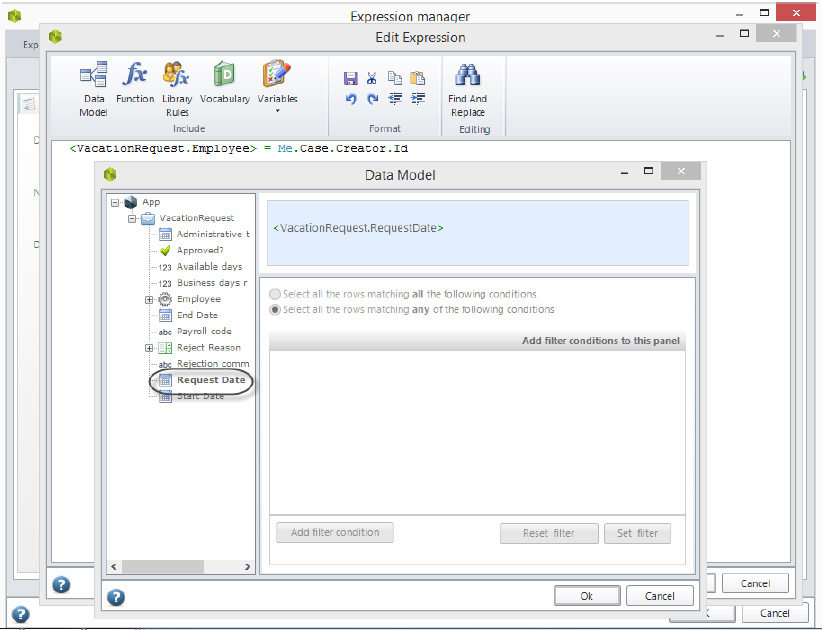
L’attributo Request date è stato aggiunto. Ora inseriamo il segno “=” accanto a <VacationLeaveRequest.RequestDate> e selezioniamo il tasto Function. Nella lista Category selezioniamo Date&Time e poi Today, quindi selezioniamo il tasto OK.
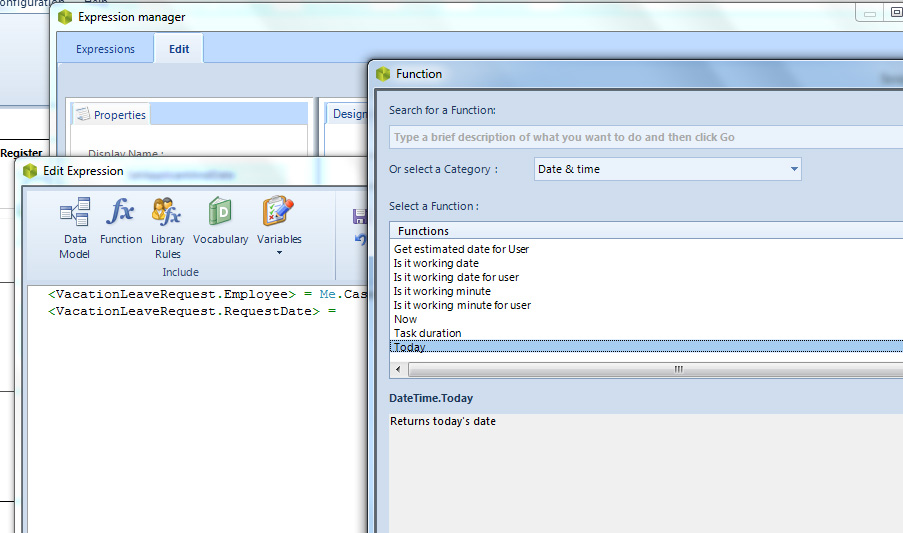
Selezioniamo il bottone di OK su tutte le finestrelle che vengono visualizzate sino a raggiungere, Activity Actions Editor, dove clicchiamo sulla freccia verde che compare in alto a destra per tornare sul Process Wizard.
Assegnazione delle risorse
L’assegnazione delle risorse responsabili per ciascuna delle attività del processo è il successivo step dell’automazione di processo. Di seguito sono indicate le assegnazioni che dovremo fare:
- Vacation Request è un processo interno quindi deve essere accessibile a tutti i collaboratori dell’organizzazione; pertanto Register Vacation Request, la prima attività che permette di creare dei nuovi case del processo, deve essere accessibile a chiunque e assegnata al creatore.
- Il supervisore del collaboratore deve sempre completare l’attività Approve Leave Request.
- L’utente che ha inserito la richiesta deve sempre completare l’attività Inform Reject Reason.
- Lo Human Resources Assistant deve essere sempre responsabile dell’attività Register Vacation Leave
Per realizzare l’assegnazione delle risorse si deve selezionare il quino passo nella vista Process Wizard.
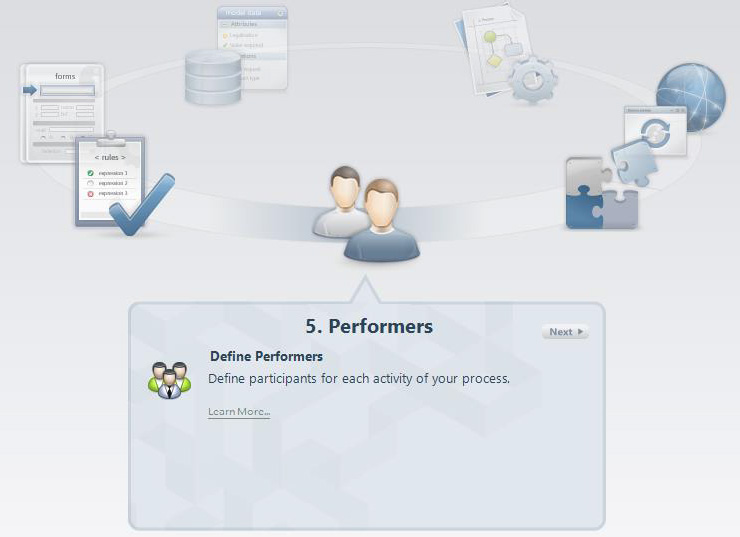
Verrà aperto il Define Performers che evidenzierà con un punto esclamativo le attività che non hanno nessuna risorsa assegnata.
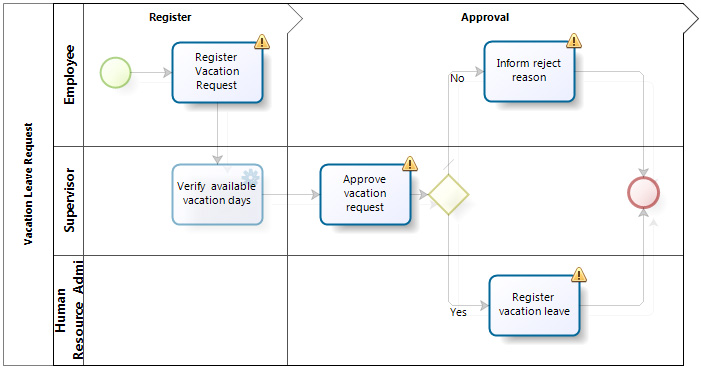
Per ciascuna attività, vediamo come si fa ad assegnare una risorsa.
Attività: Register Leave Request
Questa attività deve essere assegnata al creatore dell’istanza del processo. Bizagi fa questo di default e quindi non dobbiamo fare nulla.
Attività: Approve Leave Request
Seguiamo i passi che illustriamo di seguito. Anzitutto, selezioniamo l’attività cliccando su di essa: si aprirà la finestrella di assegnazione Performers.
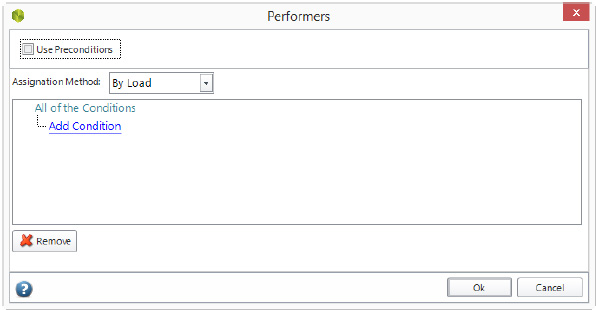
Selezioniamo il link Add Conditions. Nella finestrella visualizzata, selezioneremo il Supervisor. Per fare questo, selezioniamo User Id e poi Select Expression.
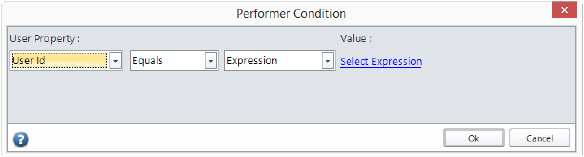
Verrà visualizzata una lista di espressioni (figura 36).
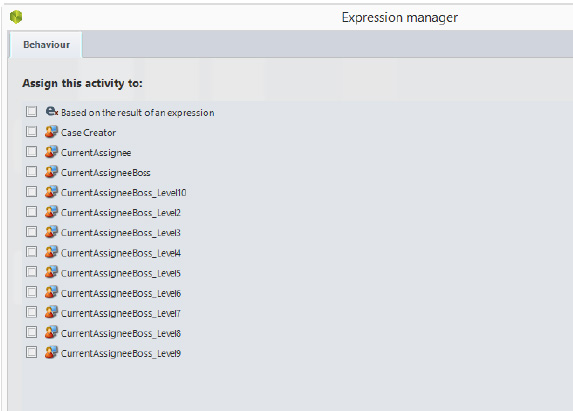
In questa lista selezioniamo CurrentAssigneeBoss e clicchiamo su OK. Questo consente di assegnare il task direttamente al Supervisore del creatore del processo. La finestrella Performer Condition si presenterà come segue:
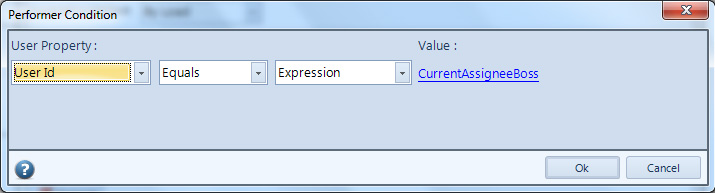
Selezioniamo il tasto OK e poi ancora OK per salvare l’assegnazione
Attività: Register Vacation Leave
Per l’attività Register Vacation Leave, occorre anzitutto ripetere i primi due passi eseguiti per l’attività precedente.
Questa attività è eseguita da uno degli impiegati del dipartimento di HR che occupa la posizione di Human Resource Assistant ma, dato che non abbiamo nessuna posizione, andiamo a creare quella che ci interessa. Nella finestrella Performer Condition, selezioniamo User Property = Positions, quindi Entity Value, Value = Organization quindi New.
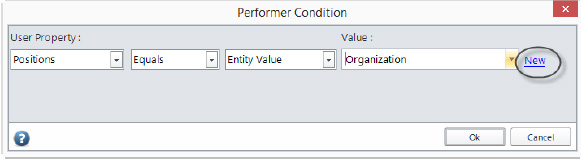
Digitiamo Human Resource Assistant nel campo che viene visualizzato, quindi selezioniamo Save e il tasto OK in tutte le finestrelle che appaiono per salvare l’assegnazione.
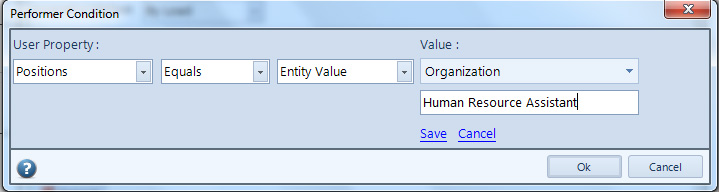
Attività: Inform Reject Reason
Inform Reject Reason deve essere assegnata alla persona che ha creato l’istanza (case) di processo. Ripetiamo gli stessi primi quattro passi eseguiti per Approve Leave request. Selezioniamo Case Creator nella lista che appare quindi selezioniamo OK per salvare la condizione.
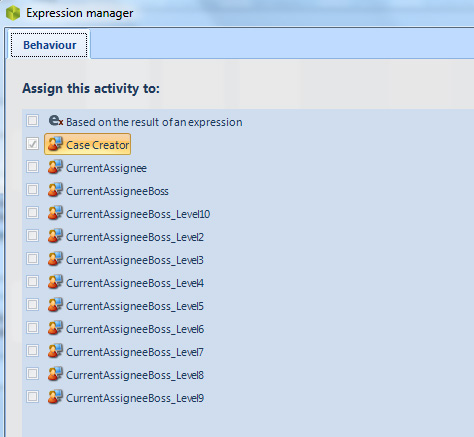
Clicchiamo OK sulla finestrella Performers per salvare l’assegnazione. Chiudiamo il diagramma Define Performers selezionando la freccia in alto a destra.
Integrazione con altre applicazioni
Per integrare il processo Vacation Leave Request con il sistema paghe, saranno usati i Web Services. Nello specifico sarà richiamato un web service che espone un servizio che restituisce il numero di giorni di ferie disponibili per lo specifico collaboratore. Per realizzare l’integrazione tra un processo di Bizagi e un altro sistema si deve selezionare il sesto passo nella vista Process Wizard —> Define Integration Interface (Optional).
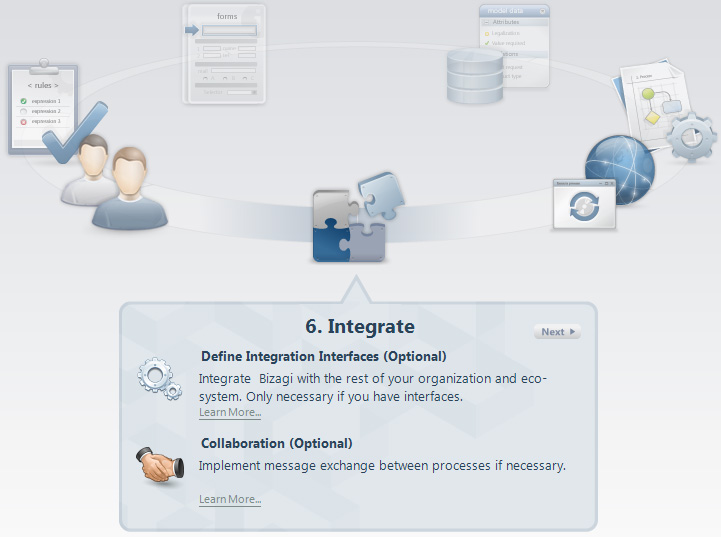
Verrà aperto il diagramma Define Integration Interfaces che evidenzierà con un punto esclamativo solo le attività di tipo Service.
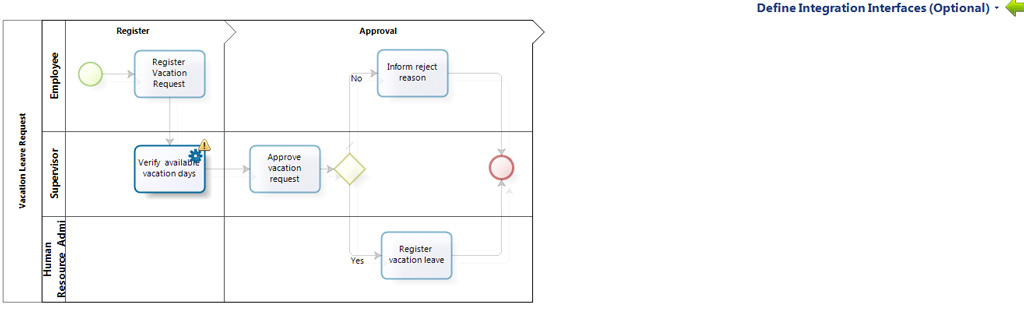
Invocare i web service in Bizagi
Supponendo di avere una connessione internet, seguiamo i seguenti passi per invocare il servizio. Clicchiamo sull’attività Verify Available Vacation Days; nella finestrella che appare, nel campo URL digitiamo http://www.Bizagi.com/VacationService/Vacations.asmx
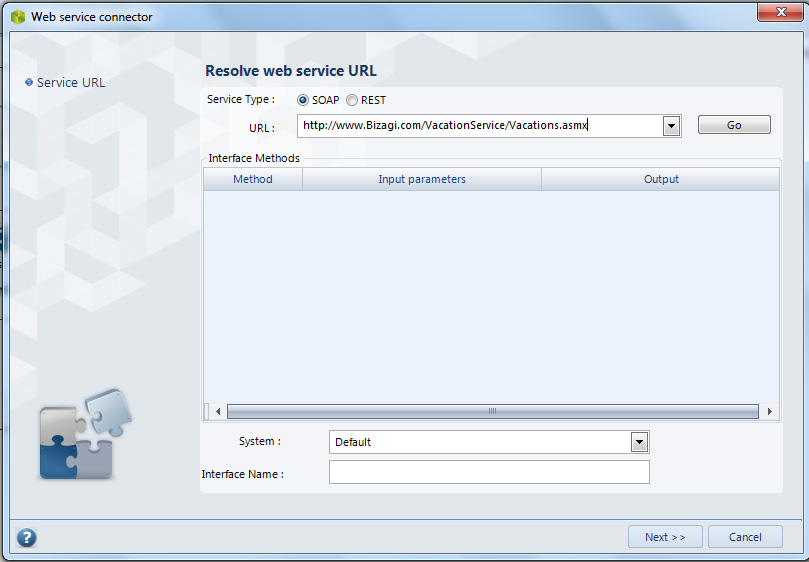
Selezioniamo il bottone Go per vedere i metodi disponibili e attendere sino a quando l’operazione non termina. Selezioniamo il metodo e quindi il bottone Next; ricordarsi che il sistema interfacciato e l’Interface Name prendono un nome di default che volendo possono essere cambiati.
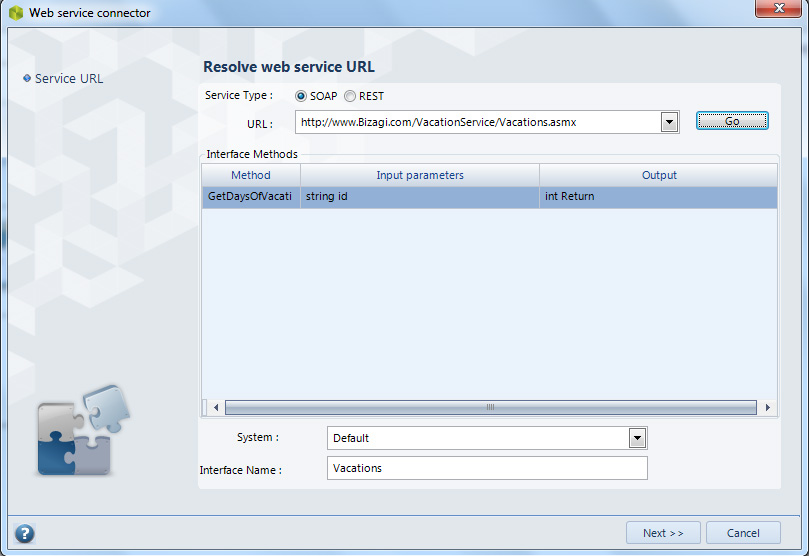
Nella finestra che viene visualizzata, dobbiamo configurare il web service. Sono mostrate due tabelle: sulla sinistra il data model di Bizagi e sulla destra le informazioni che il metodo del web service si aspetta.
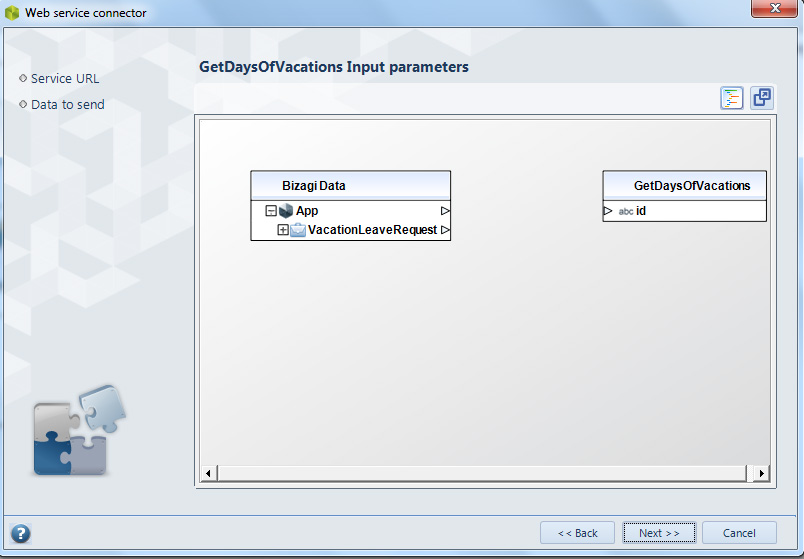
Poichè l’username del collaboratore è utilizzato per ottenere i giorni di ferie disponibili, espandiamo la tabella di Bizagi sulla sinistra sino a quando troviamo lo username del collaboratore, quindi clicchiamo su questo attributo e poi sull’attributo id:String sulla destra, per connettere automaticamente i due item, quindi selezioniamo Next.
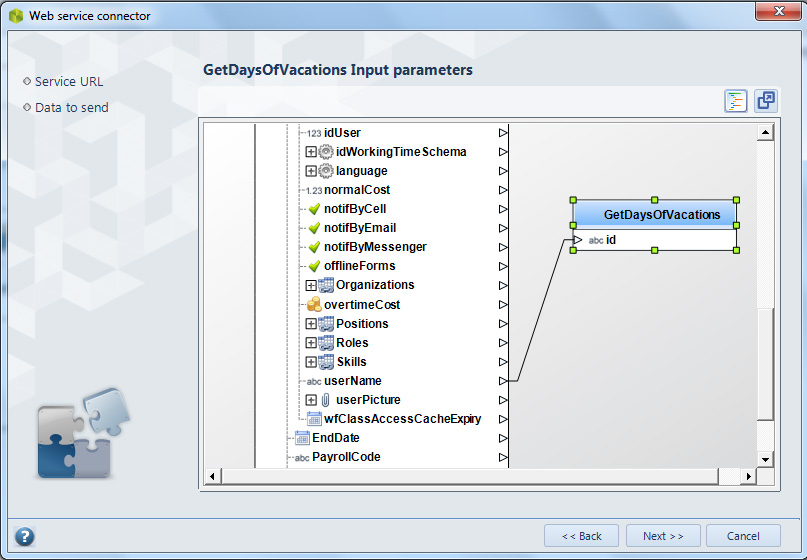
Nella successive finestra andiamo a selezionare dove, nel data model del processo, la risposta del web service deve essere salvata.
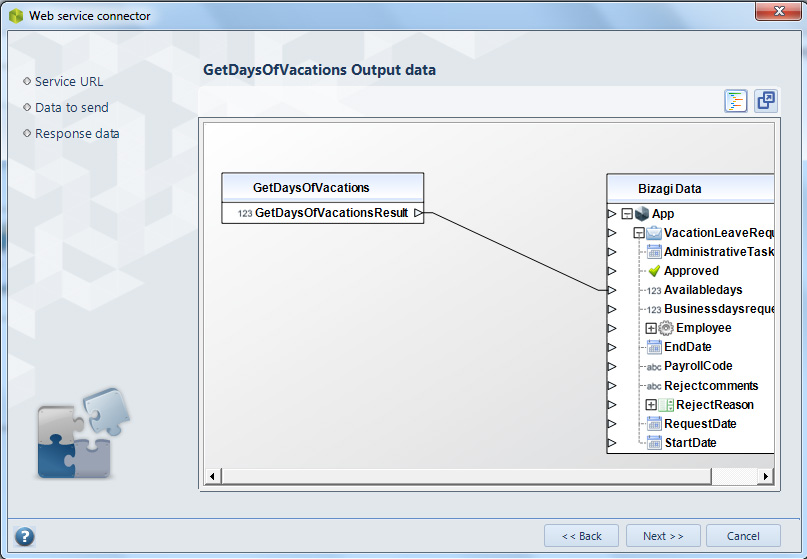
Nello step finale andiamo a configurare cosa fare se si presenta un errore. Selezioniamo l’opzione Throw Exception dalle Action list e quindi sul bottone Finish per chudere il wizard di definizione dell’interfaccia.
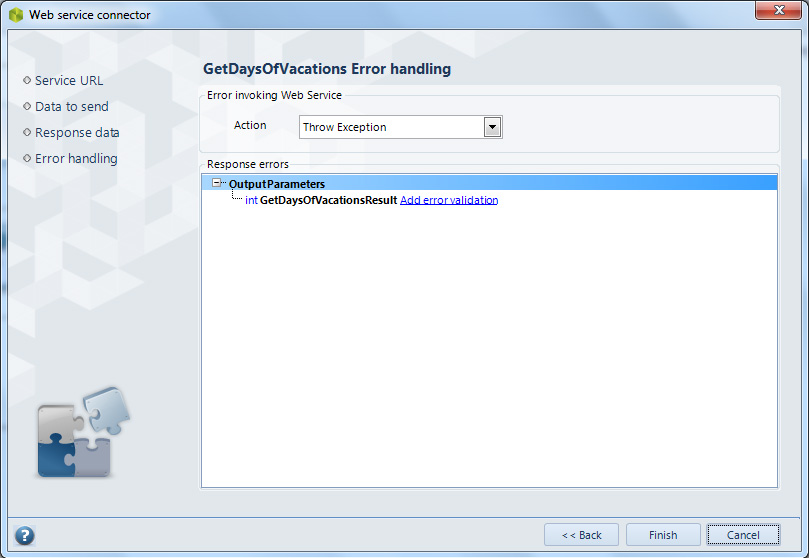
Chiudiamo il diagramma Define Integration Interface (Optional), selezionando la freccia in alto a destra, per tornare al Process Wizard.
Work Portal
Avendo realizzato tutti i precedenti passi, siamo ora pronti per configurare il Work Portal e vedere il nostro processo in esecuzione. Andiamo quindi a selezionare il settimo passo nella vista Process Wizard —> Run Porcess:
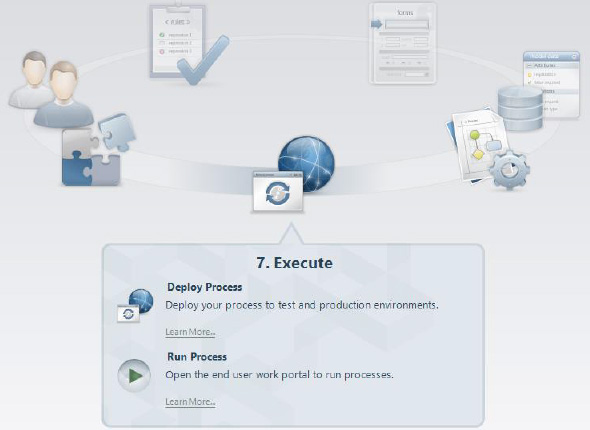
Verrà aperta una finestra in cui dobbiamo selezionare l’icona verde.
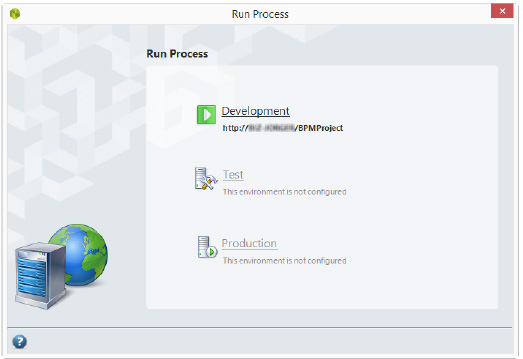
Si aprirà la finestra di login di Bizagi.
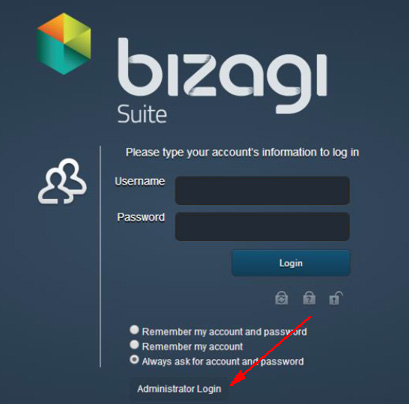
Utenti
Per proseguire con l’esecuzione dei processi, abbiamo bisogno di creare degli utenti di prova. Andremo a creare gli utenti direttamente dalla web application. Sotto è la lista degli utenti che andremo a creare.
| User | Password | Domain | Immediate Supervisor | Job Title |
| Supervisor | Supervisor | domain | ||
| Employee | Employee | domain | Supervisor | |
| Assistant | Assistant | domain | Human Resources Assistant |
Supervisor
Per creare l’utente Supervisor accederemo nell’applicazione con l’utente amministratore (si veda figura 51). Poi seguiamo i seguenti passi. Selezioniamo Admin Menu e poi Users.
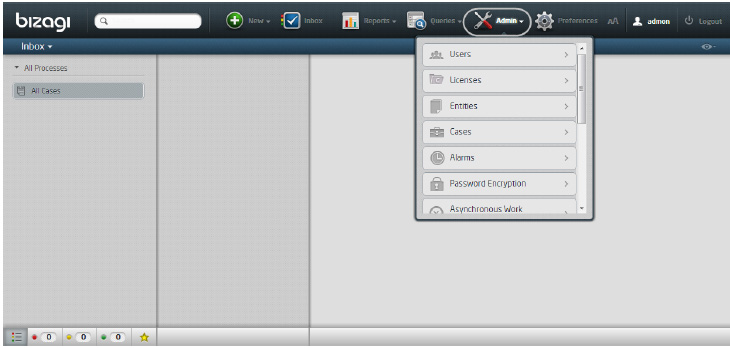
Nella finestrella visualizzata, selezioniamo New User e compiliamo quindi tutti i campi obbligatori che appaiono e nel tab Basic Information deselezioniamo i check box Expired Password, Locked Account and Send Mail with Password to User.
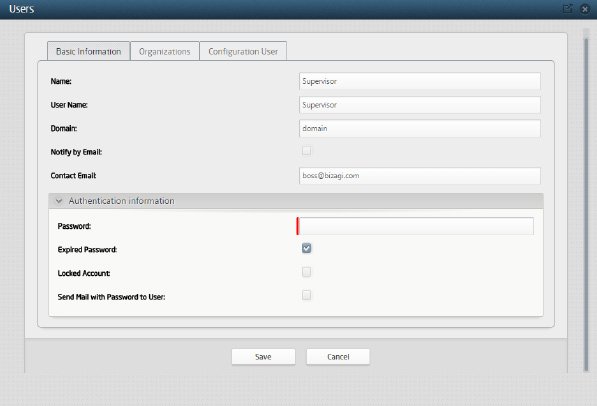
Employee (Applicant)
Per creare l’utente Employee seguiamo i passi fatti per il Supervisor. Per indicare il supervisore di Employee, andiamo nel tab Configuration User e clicchiamo l’icona Search.
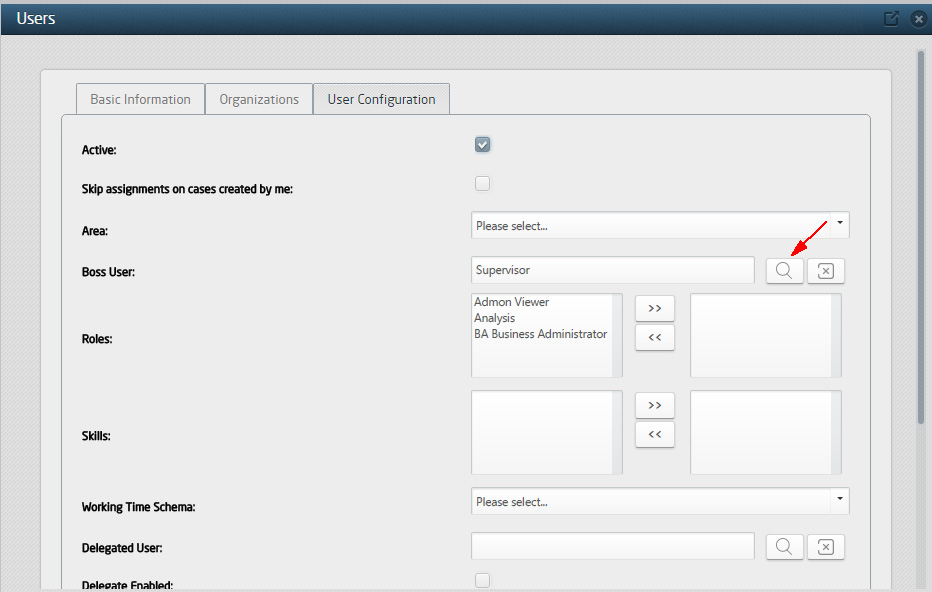
Quindi selezioniamo il tasto Select in corrispondenza dell’user Supervisor.
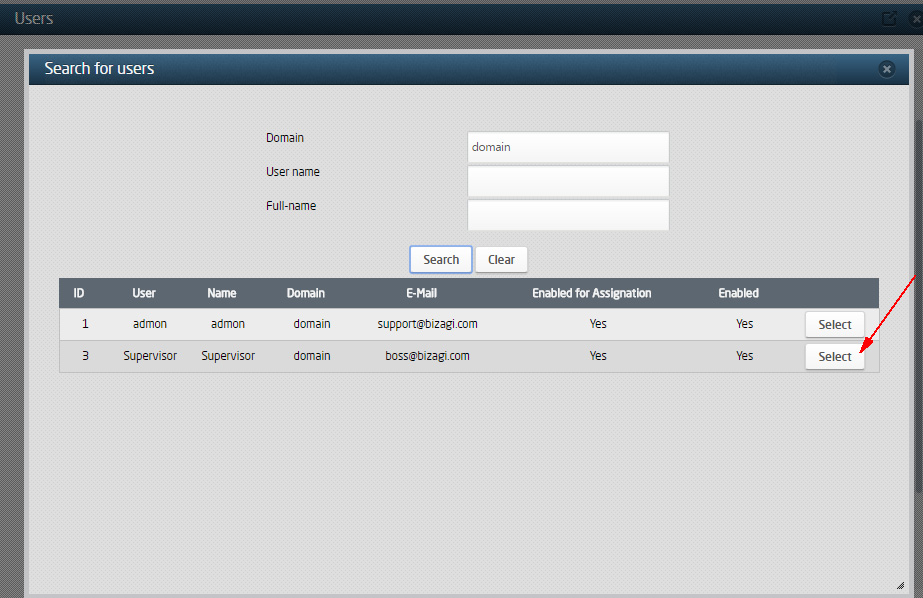
Assistant
Per creare l’utente Assistant seguiamo gli stessi passi fatti per Supervisor. Per assegnare una Posizione all’Assistant, dopo aver selezionato l’organizzazione nel tab Organizations, è sufficiente selezionare Human Resources Assistant nella sezione delle posizioni dell’organizzazione selezionata.
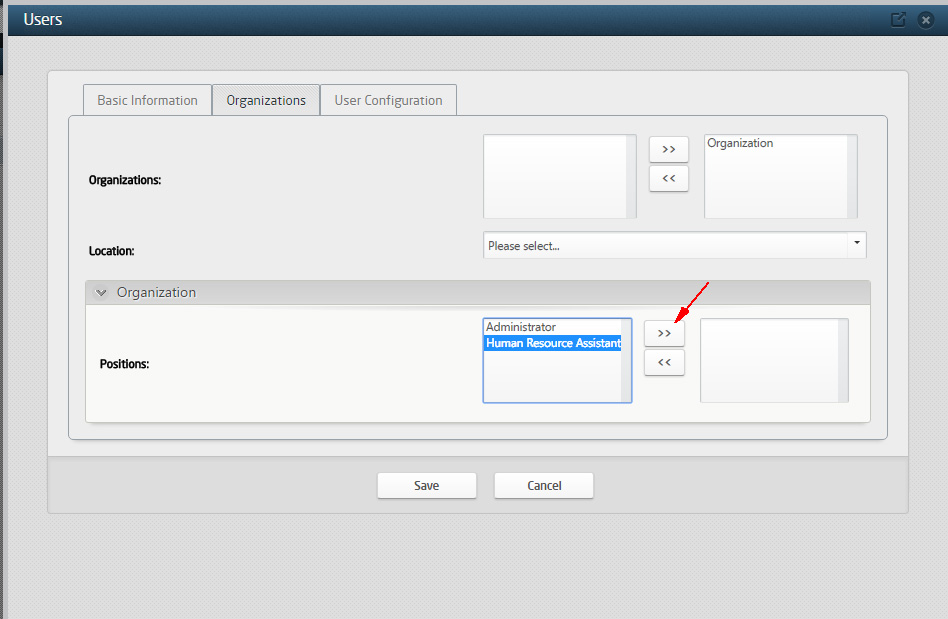
Parametri
Prima di eseguire il processo dobbiamo definire le ragioni di un possibile rifiuto della richiesta. I passi da seguire sono descritti di seguito. Selezioniamo Admin Menu e poi Entities. Nella finestrella che viene visualizzata selezioniamo Entities
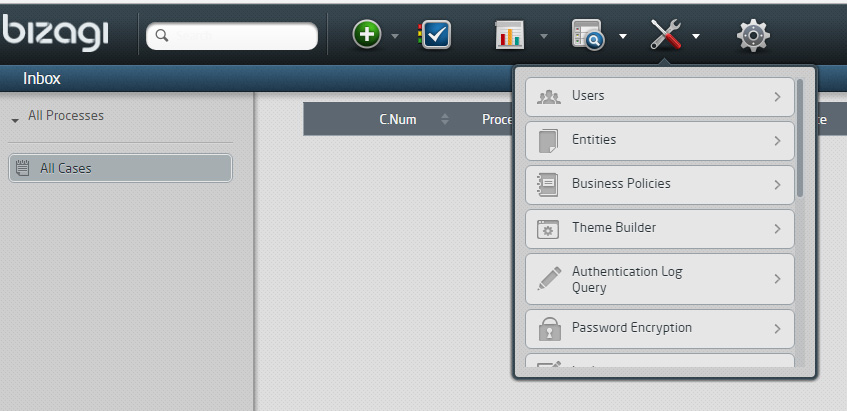
Selezioniamo l’entità Reject Reason e aggiungiamo le ragioni cliccando sul “+“.
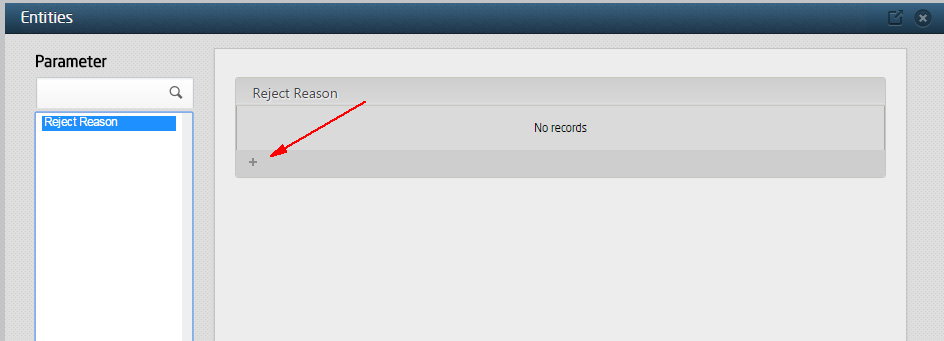
Inseriamo le seguenti ragioni di rifiuto:
- Commitments make it impossible to take vacations on that date
- No replacement available
- Important event in request date
- No available days
- Other reasons
Al termine, le ragioni per il rifiuto delle ferie inserite nel nostro sistema saranno quindi quelle mostrate in figura 59.
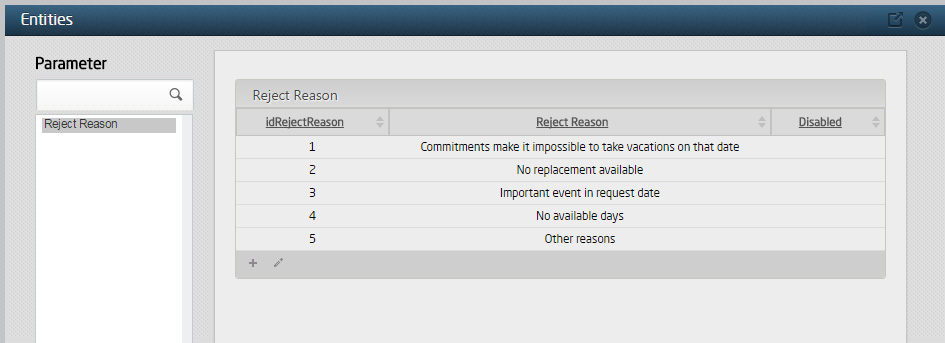
Quindi clicchiamo su Close.
Test del Work Portal
Siamo ora pronti per eseguire il processo. Apriamo il Work Portal, entriamo nell’applicazione inserendo le credenziali dell’utente Employee.
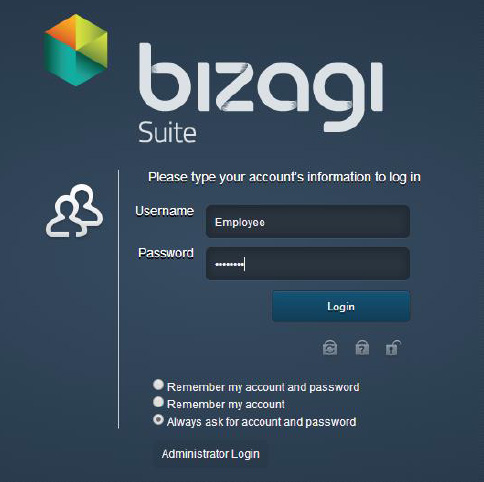
Clicchiamo su New e selezioniamo il processo Vacation Leave Request.
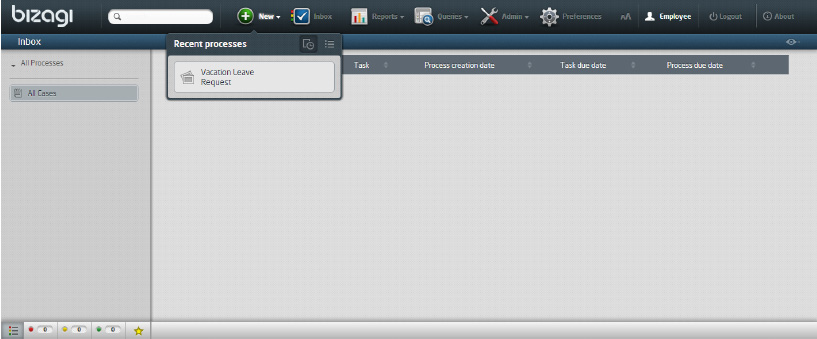
Completiamo le informazioni per l’attività, quindi selezioniamo Next per continuare con il processo. Saremo informati che non abbiamo informazioni pendenti per il processo; infatti ora la richiesta è passata di competenza a Supervisor.
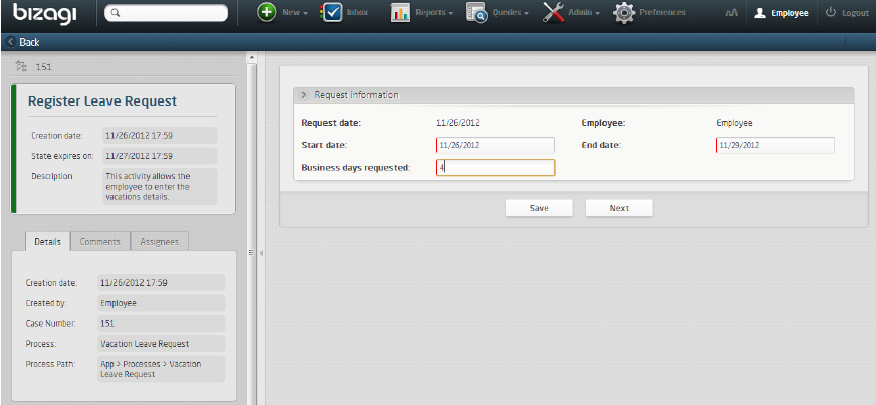
Facciamo logout dall’applicazione, quindi login con le credenziali dell’utente Supervisor. In questo modo possiamo vedere la situazione dall’altro punto di vista, quello di chi deve autorizzare la richiesta.

Il case sarà visualizzato nella Inbox del Supervisor come task in pending.

Selezioniamo il case, compiliamo tutte le informazioni dell’attività, approviamo la richiesta e clicchiamo su Next.
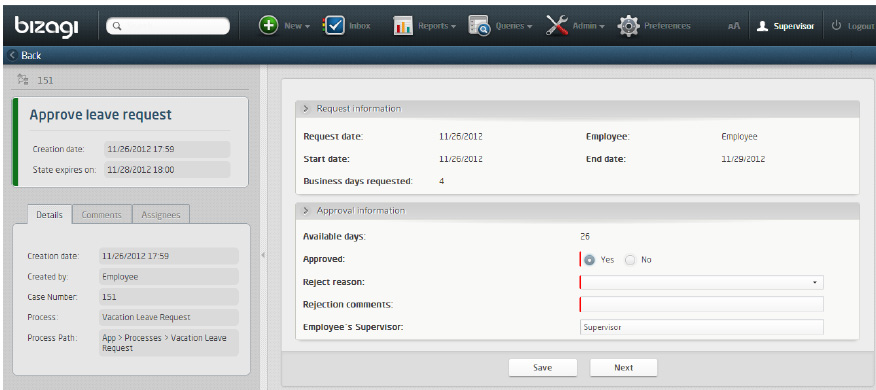
Facciamo logout dall’applicazione, quindi login con le credenziali dell’utente Assistant. Selezioniamo il case del processo in pending, compiliamo tutte le informazioni dell’attività, approviamo la richiesta e clicchiamo su Next. Saremo informati che non abbiamo informazioni pendenti per il processo.
A questo punto la richiesta risulterà chiusa e il processo completato.
Conclusioni
Abbiamo completato con questo articolo la descrizione di una simulazione d’uso del modulo Bizagi Studio.
L’automazione dei processi, modellati secondo precise regole (BPM) e grazie a un adeguato linguaggio descrittivo, è un’attività importante per le organizzazioni di dimensioni medie e grandi che così possono ridurre gli sprechi e garantire una maggiore semplificazione delle procedure.
In questo, la suite Bizagi, che abbiamo analizzato in questa serie, risulta uno strumento potente e flessibile al servizio della Business Process Automation.
Sono sposato, ho due figlie e, per non soffrire troppo la situazione di minoranza, ho imposto la presenza in famiglia di Balu‘: un derivato setter inglese maschio. Sono laureato in Informatica e certificato PMP-PMI. Nella mia carriera professionale ho ricoperto i ruoli di responsabile di prodotto, responsabile di unità di business, tecnico-pre sales, progettista, delivery manager, business process analyst, software architect e project manager. I principali ambiti applicativi in cui ho maturato esperienze sono automazione dei reparti di neonatologia, human capital management, gestione dei processi della qualità, per aziende e organizzazioni piccole, medie e di dimensione internazionale. Attualmente lavoro come Business Process Analyst e Project Manager presso una azienda di Reggio Emilia esperta nello sviluppo di Sistemi Informativi per la Qualità.


